如何使用cmd命令清理win7电脑垃圾文件 win7电脑清理垃圾的详细步骤及注意事项
更新时间:2023-06-24 13:34:48作者:yang
随着时间的推移,我们的电脑中难免会累积大量的垃圾文件,这些文件不仅会占用宝贵的硬盘空间,而且会影响电脑的运行速度,因此及时清理垃圾文件对于保持电脑良好状态非常重要。在这篇文章中我们将介绍如何使用cmd命令清理win7电脑垃圾文件,同时分享清理垃圾文件的详细步骤及注意事项。
具体方法如下:
1、首先按下“windows”键+“R”组合键,打开如下界面。
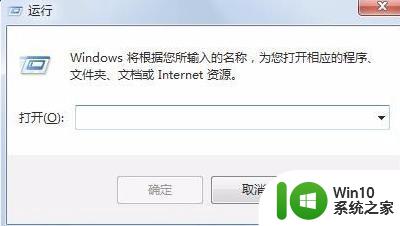
2、其次,输入“cmd”,按下回车键或者点击上面的“确定”按钮。
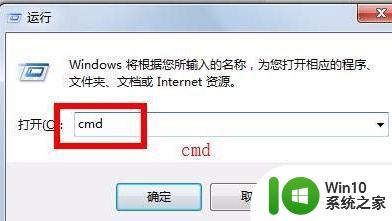
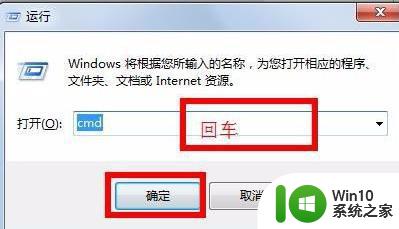
3、进入控制台窗口之后,输入“cleanmgr”,按下回车键“enter”之后。便可以打开清理文件。
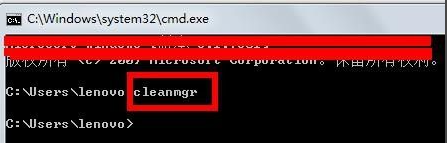
4、在这里,我们以c盘为例子,点击确定后开始扫描垃圾。
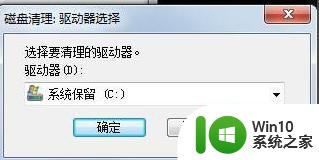

5、最后就是清理了,这边需要自己选择了。
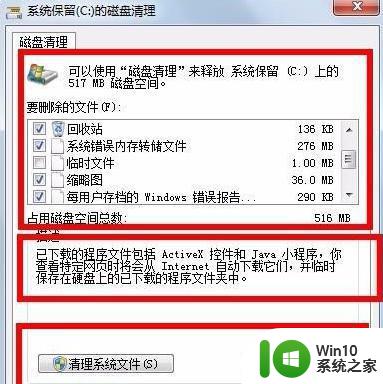
以上就是清理Win7电脑垃圾文件的CMD命令使用方法,如果您遇到相同的问题,可以按照本文的方法解决。
如何使用cmd命令清理win7电脑垃圾文件 win7电脑清理垃圾的详细步骤及注意事项相关教程
- win7清理c盘垃圾的cmd命令介绍 win7清理垃圾cmd命令是什么
- win7系统如何清理垃圾文件 win7清除垃圾文件详细步骤
- win7电脑垃圾清理软件推荐 win7系统清理垃圾的步骤和方法
- win7系统清理垃圾的详细步骤 如何快速清理windows7电脑中的垃圾文件
- win7电脑每天自动清理垃圾的步骤 如何设置电脑win7系统每天自动清理垃圾
- win7如何清理电脑c盘的空间 win7如何清理C盘垃圾文件
- windows7电脑怎么清理垃圾 win7系统垃圾清理工具推荐
- win7如何清理注册表垃圾文件 Windows 7如何优化注册表清理
- 如何快速删除Win7系统垃圾 如何清理Win7系统垃圾文件
- w7清理c盘垃圾文件怎么操作 w7如何清理C盘垃圾文件步骤详解
- win7电脑彻底清除系统垃圾的方法 win7系统内垃圾怎么彻底清除
- win7如何清理电脑内存 笔记本怎么清理内存垃圾win7
- window7笔记本电脑关机后电池有消耗怎么解决 windows7笔记本电脑关机后电池消耗过快怎么办
- 发现360安全卫士的文件已被破坏 不是原版文件如何解决win7 如何修复360安全卫士被破坏的文件win7
- win7按windows加l锁不了屏幕了怎么解决 win7锁屏失败怎么办
- window7系统电脑蓝屏0x0000007b怎么解决 window7系统电脑蓝屏0x0000007b错误怎么修复
win7系统教程推荐
- 1 我的世界电脑win7无法启动解决方法 我的世界电脑win7蓝屏无法启动解决方法
- 2 window7系统steam上启动游戏没反应的解决步骤 Windows 7系统Steam游戏启动无响应怎么办
- 3 局域网内win7共享两台打印机怎么弄 如何在Win7系统中连接局域网内的打印机
- 4 win7笔记本电脑蓝牙怎么连接蓝牙音箱 win7笔记本电脑如何连接蓝牙音箱
- 5 Win7系统进程无法结束怎么解决 Win7系统进程无法结束怎么办
- 6 win7系统媒体流如何共享音乐照片和音乐 win7系统如何共享音乐和照片
- 7 win7把扫描快捷方式放桌面上如何创建 win7如何将扫描快捷方式放在桌面上
- 8 win7遇到未知错误代码80244019什么意思 Win7更新失败未知错误代码80244019解决方法
- 9 win7系统怎样关闭开机启动画面 win7系统如何取消开机启动画面
- 10 win7系统能连无线吗 win7系统无线网络连接不上
win7系统推荐
- 1 台式机专用win7 64位旗舰版系统下载官网免费版
- 2 技术员联盟ghost win7 32位旗舰完整版v2023.05
- 3 台式机专用win7 64位ghost下载
- 4 雨林木风w7精简绿色版64位系统下载v2023.05
- 5 深度技术ghost win7 sp1 64位旗舰硬盘版下载v2023.05
- 6 雨林木风win7专业纯净版64位镜像v2023.05
- 7 雨林木风win7 64位系统装机版
- 8 电脑公司ghost win7 32位通用装机版v2023.05
- 9 深度技术ghost win7 sp1 32位官方精简版下载v2023.05
- 10 深度技术ghost windows7 32位纯净硬盘版下载v2023.04