win7系统如何清理垃圾文件 win7清除垃圾文件详细步骤
更新时间:2023-04-18 11:44:03作者:yang
当用户在长时间操作win7硬盘版电脑的时候,系统中难免会因为一些垃圾文件没有及时清理而导致电脑内存不足的情况出现,从而影响到win7系统的流畅运行,因此用户需要定时对电脑垃圾文件进行清理,可是win7清除垃圾文件详细步骤呢?这里小编就来教大家win7系统如何清理垃圾文件。
具体方法:
1、点击开始按钮,在“搜索程序和文件”那里输入“cmd”。
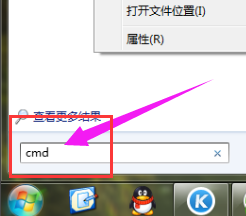
2、以“管理员身份运行”。
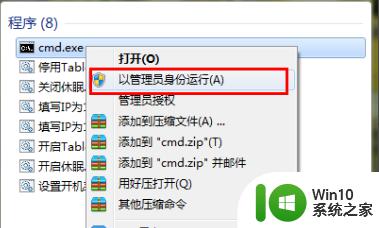
3、在命令框内输入“powercfg -H off”关闭“休眠文件将被压缩”。
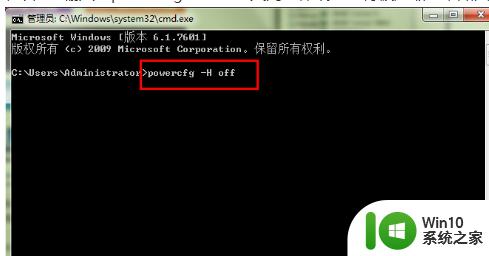
4、右击桌面上的“计算机”,选择“属性”。
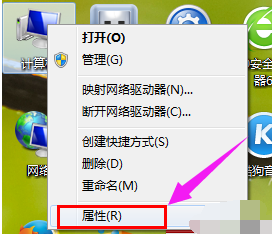
5、在打开的“属性”中,选择“高级系统设置”。
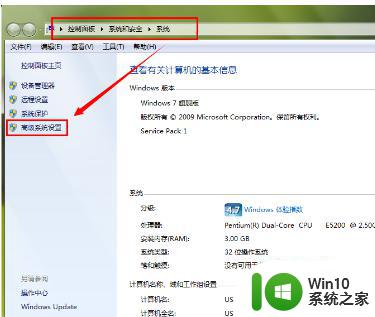
6、在打开的“系统属性”中,点击“高级”选项卡中的“设置”。
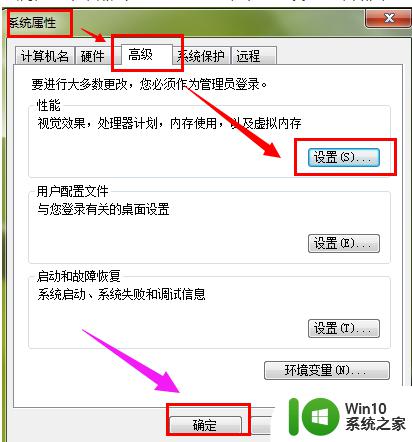
7、在“性能选项”中,选择“高级”选项卡下的“更改”。
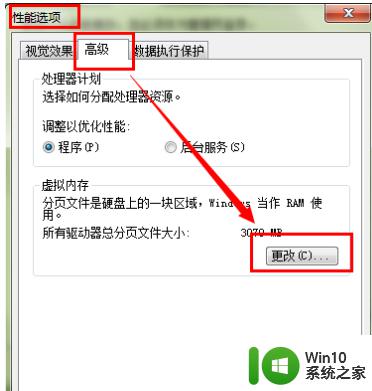
8、在“虚拟内存”中,勾选“无分页文件”并按“确定”。
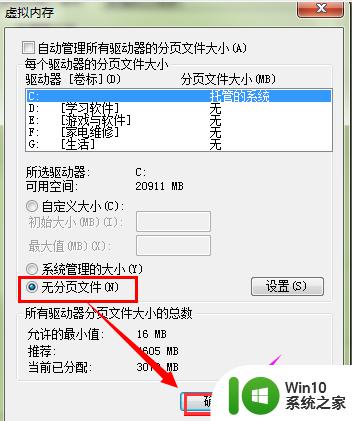
9、最后在“C:\Windows”文件夹内找到“Winsxs”。
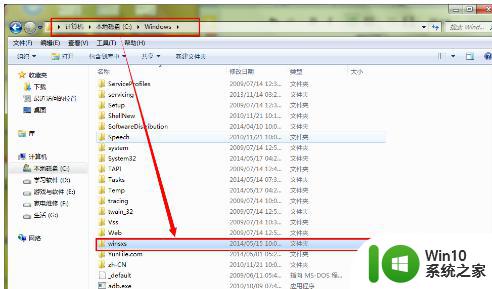
10、右键该文件属性,在“常规”选项卡中,选择“高级”。
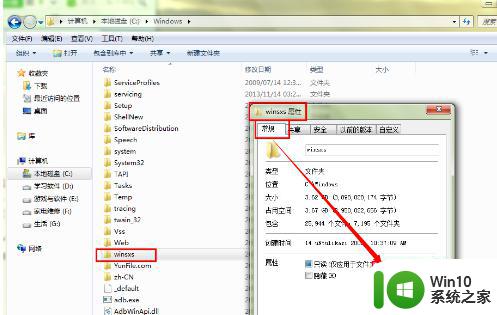
11、打开“高级属性”,在压缩或加密属性中,在“压缩内容以便节省磁盘空间(C)”前面打“√”,然后确定。
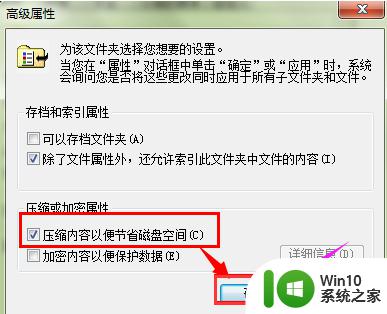
以上就是小编带来的win7系统如何清理垃圾文件了,如果你也有相同需要的话,可以按照上面的方法来操作就可以了,希望能够对大家有所帮助。
win7系统如何清理垃圾文件 win7清除垃圾文件详细步骤相关教程
- 如何快速删除Win7系统垃圾 如何清理Win7系统垃圾文件
- win7系统清理垃圾的详细步骤 如何快速清理windows7电脑中的垃圾文件
- win7电脑垃圾清理软件推荐 win7系统清理垃圾的步骤和方法
- 如何使用cmd命令清理win7电脑垃圾文件 win7电脑清理垃圾的详细步骤及注意事项
- win7电脑彻底清除系统垃圾的方法 win7系统内垃圾怎么彻底清除
- w7清理c盘垃圾文件怎么操作 w7如何清理C盘垃圾文件步骤详解
- win7如何删除垃圾 win7删除垃圾文件的步骤
- win7系统c盘垃圾文件清理工具推荐 如何彻底清理win7系统c盘中的临时文件和缓存文件
- 手把手教你处理win7C盘垃圾 windows7如何清理C盘垃圾文件
- win7如何清理电脑c盘的空间 win7如何清理C盘垃圾文件
- windows7电脑怎么清理垃圾 win7系统垃圾清理工具推荐
- win7电脑每天自动清理垃圾的步骤 如何设置电脑win7系统每天自动清理垃圾
- win7系统网页自动保存密码功能怎么关闭/开启 win7系统如何关闭网页自动保存密码功能
- 台式win7无线适配器或访问点有问题解决方法 台式电脑win7无线适配器连接问题解决方法
- Windows7关机变重启怎么办?解决win7系统关机变重启的最佳方法 Windows7系统关机后自动重启怎么办
- win7软件的签名已损坏或失效怎么解决 Win7软件签名无效如何处理
win7系统教程推荐
- 1 win7软件的签名已损坏或失效怎么解决 Win7软件签名无效如何处理
- 2 电脑桌面图标变成白色文件了怎么办win7 win7电脑桌面图标变成白色文件怎么恢复
- 3 w7你需要提供管理员权限才能移动文件夹如何处理 如何在Windows系统中获取管理员权限以移动文件夹
- 4 win7旗舰版系统语言栏不见了如何恢复 win7旗舰版系统语言栏消失怎么办
- 5 win7显示无线适配器或访问点有问题如何修复 win7连接不上无线网络怎么办
- 6 联想台式电脑4094c-win7系统在哪里打开蓝牙 联想台式电脑4094c-win7系统如何连接蓝牙设备
- 7 电脑黑屏光标闪烁怎么解决 win7电脑开机只有光标一直闪不停怎么办
- 8 window7开机黑屏reboot and select proper boot device修复方法 Windows7开机黑屏reboot and select proper boot device解决方法
- 9 win7系统没声音扬声器未插入笔记本怎么解决 win7系统笔记本没有声音怎么解决
- 10 联想电脑笔记本win7怎么连接蓝牙音箱 联想电脑笔记本win7蓝牙音箱连接教程
win7系统推荐
- 1 雨林木风win7 64位系统装机版
- 2 电脑公司ghost win7 32位通用装机版v2023.05
- 3 深度技术ghost win7 sp1 32位官方精简版下载v2023.05
- 4 深度技术ghost windows7 32位纯净硬盘版下载v2023.04
- 5 联想笔记本专用ghost win7 x86 安全稳定版
- 6 深度技术ghost win7 64位正式版原版下载v2023.04
- 7 惠普笔记本ghost win7 sp1 64位精简教育版下载v2023.04
- 8 番茄花园ghost win7 sp1 64位系统硬盘版v2023.04
- 9 雨林木风ghost win7 sp1 64位官方免激活版v2023.04
- 10 系统之家Windows7 64位游戏专业激活版