电脑明明下载了桌面不显示怎么办 软件安装后桌面图标不显示怎么办
更新时间:2023-09-15 08:38:34作者:jiang
电脑明明下载了桌面不显示怎么办,电脑已经下载了桌面图标,但是却无法在桌面上显示出来,这是一个相当常见的问题,有时候我们在安装了软件之后,也会面临着桌面图标不显示的困扰。当我们遇到这样的情况时,应该如何解决呢?在本文中我将为大家介绍一些有效的解决方法,帮助大家顺利解决这个问题。无论是电脑下载了桌面不显示,还是软件安装后桌面图标不显示,都可以通过以下方法来解决。
解决方法:
方法一:从开始菜单创建
1、点击开始——所有程序——百度浏览器;
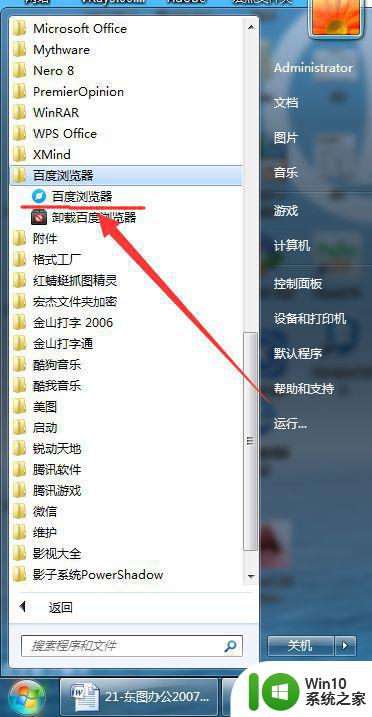
2、在百度浏览器上右击——发送到——桌面快捷方式;
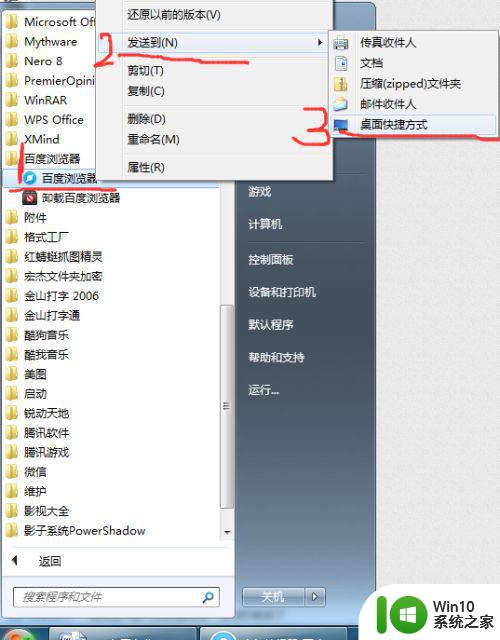
3、桌面即重新生成一个快捷方式,双击即可以打开软件。
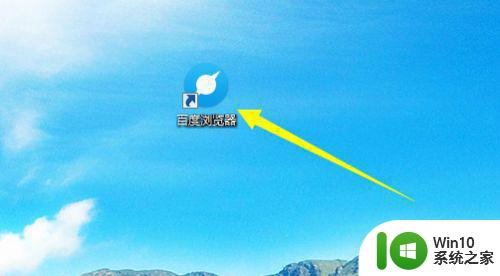
方法二:从安装位置创建
1、打开软件的安装位置,一般应用软件的默认安装路径是C:Program Files (x86),找到相应软件的安装文件夹;
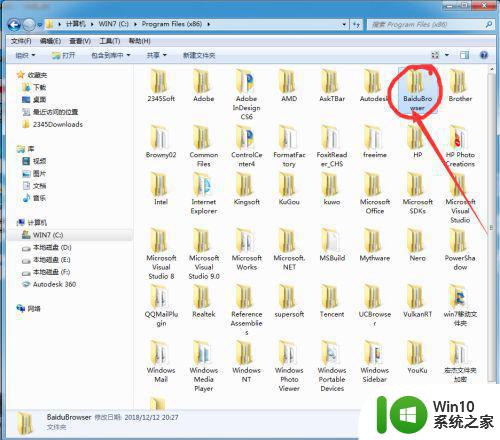
2、打开相应软件的安装文件夹后,仔细找到相应的软件启动图标,右击——发送到——桌面快捷方式;
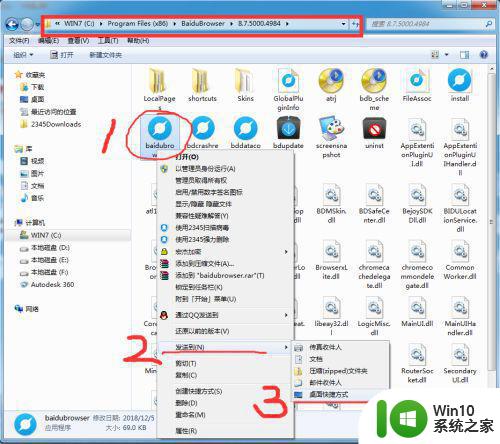
3、桌面即重新生成一个快捷方式,双击即可以打开软件。
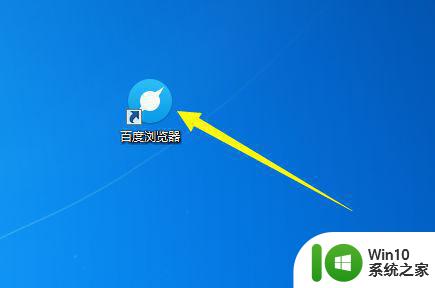
以上就是如果电脑明明下载了桌面应用程序,但是不显示该怎么办的全部内容,如果遇到这种情况,你可以按照以上步骤进行解决,这些步骤非常简单且快速,一次性解决问题。
电脑明明下载了桌面不显示怎么办 软件安装后桌面图标不显示怎么办相关教程
- win10安装软件后图标不显示 win10安装软件后桌面图标消失
- windows7安装西门子2.3后桌面显示已停止工作怎么办 Windows7西门子2.3安装后桌面显示停止工作怎么解决
- vivo手机下载的软件桌面不显示 vivo手机安装应用后桌面不显示
- 重装win10桌面文件都不显示的解决方法 重装win10后桌面文件不见怎么办
- arcgis安装后桌面没图标 ArcGIS安装后桌面没有快捷方式怎么办
- win10重装系统后软件图标不见了怎么恢复 Win10重装系统后桌面软件图标消失怎么找回
- win11安装后开机无法登陆桌面如何处理 win11安装后无法显示桌面怎么办
- 重装win10系统后桌面只显示回收站怎么恢复 重装win10系统后桌面图标丢失怎么恢复
- 桌面steam图标不见了 如何重新安装steam桌面快捷方式图标
- 电脑重装系统后桌面图标丢失怎么办 怎样恢复重装系统后丢失的桌面图标
- 电脑安装DirectX软件显示“不能信任一个安装所需的压缩文件”的解决方法 电脑安装DirectX软件显示“不能信任一个安装所需的压缩文件”怎么办
- w10安装程序桌面没有图标如何解决 w10程序安装后没有桌面图标怎么办
- win732安装英文语言包显示安装失败如何处理 win7安装英文语言包提示安装失败怎么办
- 虚拟机安装win10出现operating system not found解决方法 虚拟机安装win10出现operating system not found怎么办
- 系统之家的windows系统干净吗到底干净吗 2022年最干净的一键重装系统推荐
- win11重装后开机很慢 Win11开机变慢黑屏解决方法
系统安装教程推荐
- 1 window10重装系统后出现0xc000000f怎么解决 window10 0xc000000f错误怎么修复
- 2 ug40安装教程win7 ug4.0在win7上安装步骤
- 3 64位的win7有好多打印机安装了以后看不见应该如何找到 64位win7打印机安装后找不到
- 4 win11的nvidia 安装失败 Win11 nvidia安装程序失败无法解决
- 5 win11 将软件安装到d盘其它目录 win11默认安装路径如何改为D盘
- 6 win7重新安装cad2014打开弹出致命错误怎么解决 win7重新安装cad2014打开出现致命错误怎么办
- 7 win10系统更新安装报错0x80070003怎么解决 win10系统更新失败0x80070003怎么办
- 8 win7系统ie浏览器安装不了显示系统已经安装如何解决 win7系统ie浏览器安装不了怎么办
- 9 制作u盘系统安装盘的最佳方法 如何制作U盘安装Windows系统的步骤
- 10 装win7系统时出现“安装程序无法创建新的系统分区”如何处理 win7系统安装程序无法创建新的系统分区如何解决
win10系统推荐
- 1 深度技术ghost win10 32位稳定专业版v2023.05
- 2 系统之家windows10 64位专业免激活版v2023.05
- 3 中关村ghost win10 32位游戏装机版v2023.05
- 4 华硕笔记本专用win10 64位经典专业版
- 5 深度技术ghost win10 64位专业破解版v2023.05
- 6 联想笔记本专用Win10专业版64位系统镜像下载
- 7 联想笔记本专用win10 64位流畅专业版镜像
- 8 萝卜家园Windows10 64位专业完整版
- 9 中关村ghost win10 64位克隆专业版下载v2023.04
- 10 华为笔记本专用win10 64位系统绿色版