windows10 ch341ser驱动安装失败怎么解决 windows10 ch341ser驱动安装失败解决方法
更新时间:2024-04-13 08:38:54作者:xiaoliu
在使用Windows10系统安装CH341SER驱动时,遇到安装失败的情况并非罕见,这可能是由于系统兼容性问题、驱动文件损坏或安装程序错误等原因造成的。针对这种情况,我们可以通过一些简单的方法来解决这一问题,确保驱动顺利安装并正常运行。接下来将介绍一些常见的解决方法,帮助您顺利安装CH341SER驱动,确保设备正常使用。
解决方法:
1、win+R,在弹出的窗口输入services.msc,在弹出的列表中找到Windows Update,双击打开,将启动类型改为“手动”,选择“应用”,最后“确定”;
2、右键“我的电脑”打开“管理”,点开“设备管理器”;
3、用USB线将单片机连接上电脑;
4、此时“设备管理器”页面“其他设备”列表下会出现一个左下角有黄色感叹号的图标,右击黄色图标打开“更新驱动程序”,选择“自动搜索更新的驱动程序软件”;
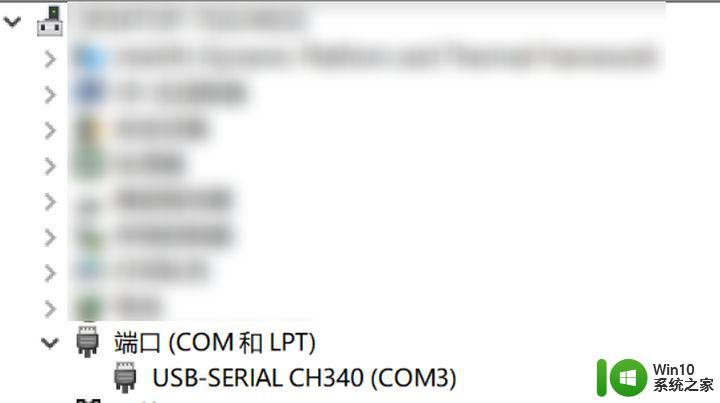
5、会发现驱动程序CH341SER自动安装成功了,“设备管理器”页面成功显示了COM口,此时再打开stc-isp就可以自动检测到COM;
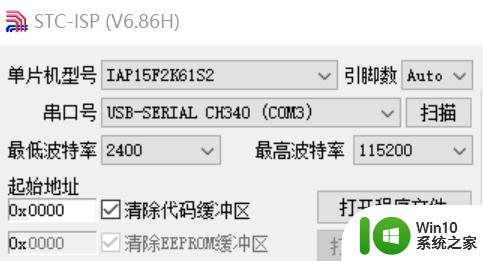
6、最后记得把Windows Update重新给禁用上。
以上就是windows10 ch341ser驱动安装失败怎么解决的全部内容,如果有遇到这种情况,那么你就可以根据小编的操作来进行解决,非常的简单快速,一步到位。
windows10 ch341ser驱动安装失败怎么解决 windows10 ch341ser驱动安装失败解决方法相关教程
- win11驱动一直安装失败解决方法 win11驱动安装失败如何解决
- 电脑安装NVIDIA显卡驱动遇到“安装程序失败”的解决方法 电脑安装NVIDIA显卡驱动遇到“安装程序失败”怎么办
- win10安装英伟达显卡驱动失败的常见原因及解决方法 win10安装英伟达显卡驱动失败后如何正确卸载并重新安装驱动
- win10安装flashtool驱动失败修复方法 win10 flashtool驱动安装错误解决方法
- win7安装nvidia驱动失败怎么办 nvidia驱动安装失败win7怎么处理
- w10驱动安装失败如何解决 w10驱动安装不了怎么办
- win10安装nvidia图形驱动一直失败的解决方法 win10安装nvidia图形驱动失败怎么解决
- win10系统ch341ser驱动安装失败怎么解决 win10系统ch341ser驱动安装异常怎么办
- gtx1650显卡驱动安装失败原因及解决方法 win10 nvidia geforce gtx 1650驱动安装失败的解决方案
- win10无法安装realtek驱动的解决方法 realtek win10安装失败的解决方法
- nvidia安装程序卡住win7怎么办 win7 nvidia驱动安装失败的解决方法
- win10安装usb驱动失败如何解决 win10系统usb驱动安装失败怎么办
- win10如何浏览器更新如何还原原来的来的edge Edge浏览器重装方法教程
- 苹果电脑安装完win10触摸板鼠标右键没反应怎么修复 苹果电脑win10触摸板鼠标右键失灵解决方法
- 华硕笔记本安装win7之后屏幕亮度最低如何调整 华硕笔记本win7屏幕亮度调节方法
- windows10安装itunes64位时出现代码:0x80070005怎么解决 Windows10安装iTunes64位失败怎么办
系统安装教程推荐
- 1 笔记本电脑安装剑灵抽取7z. dll怎么解决 笔记本电脑剑灵安装7z. dll问题解决方法
- 2 微星Z70笔记本一键U盘装系统教程 微星Z70笔记本如何使用一键U盘装系统
- 3 windows10不停跳出正在安装新键盘怎么解决 Windows10键盘安装弹窗不断怎么办
- 4 bootcamp安装win10无法创建可引导的修复方法 bootcamp无法创建可引导
- 5 win7设备和打印机不显示安装的打印机怎么办 Win7设备无法显示已安装的打印机怎么解决
- 6 win10重装系统后软件图标不见了怎么恢复 Win10重装系统后桌面软件图标消失怎么找回
- 7 windows10无法安装所需文件错误代码0x8007025d怎么办 Windows10安装出现错误代码0x8007025d怎么解决
- 8 cad2006在windows10安装完成后提示cad的功能无法与此版本windows兼容怎么解决 CAD2006无法与Windows10兼容怎么办
- 9 windows7流氓软件卸载完又自动被安装怎么办 Windows7流氓软件卸载无效自动重装
- 10 win7计算机意外重新启动.windows安装无法继续如何解决 Win7计算机意外重新启动频繁怎么办
win10系统推荐
- 1 中关村ghost win10 64位克隆专业版下载v2023.04
- 2 华为笔记本专用win10 64位系统绿色版
- 3 联想笔记本专用Ghost Win10 64位精简专业版
- 4 电脑公司ghost win10 64位官方免激活版v2023.04
- 5 雨林木风Ghost Win10 64位完美官方版
- 6 雨林木风ghost win10 32位最新精简版v2023.04
- 7 技术员联盟ghost win10 32位 精简安装版系统
- 8 东芝笔记本ghost win10 32位免激专业版v2023.04
- 9 电脑公司ghost win10 64位最新免激活版v2023.04
- 10 深度技术ghost win10 32位升级稳定版