gtx1650显卡驱动安装失败原因及解决方法 win10 nvidia geforce gtx 1650驱动安装失败的解决方案
gtx1650显卡驱动安装失败原因及解决方法,GTX 1650显卡是一款性能出色的显卡,在安装驱动程序时可能会遇到一些问题,有时驱动程序安装失败可能是因为操作系统不兼容或驱动程序文件损坏。为了解决这个问题,我们可以尝试一些解决方案,例如更新操作系统、重新下载驱动程序或使用驱动程序安装工具。通过采取这些措施,我们可以解决GTX 1650显卡驱动安装失败的困扰,确保显卡正常运行。
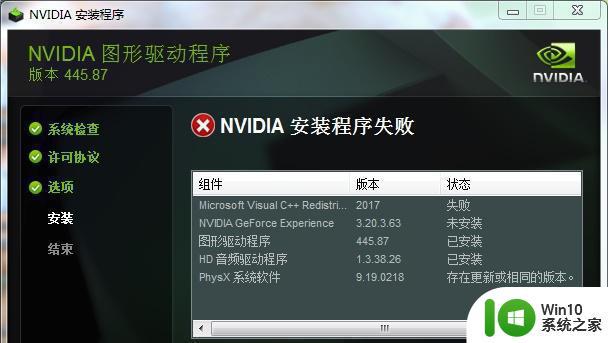
方法一:
1、首先我们按下键盘“Win+I”,可以直接打开设置面板。
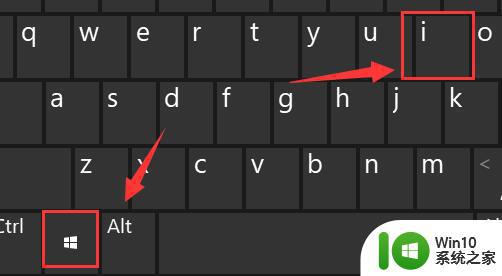
2、在系统设置中,找到并进入“更新和安全”
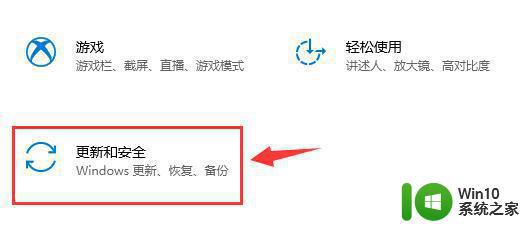
3、接着点击右侧的“检查更新”,更新到最新的系统就可以解决显卡驱动安装失败问题了。
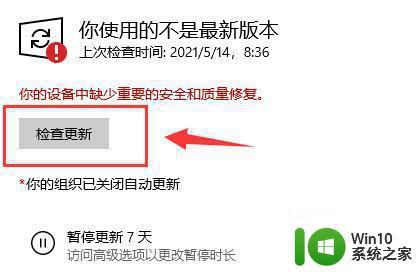
方法二:
1、右键点击下方任务栏空白处,打开“任务管理器”
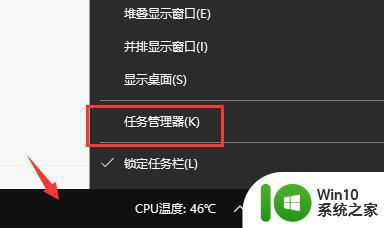
2、在“后台进程”下方找到带有NVIDIA的进程,将它们全部结束掉。
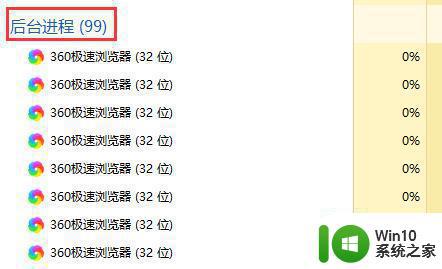
3、接着我们进入计算机“C:\Windows\System32\DriverStore\FileRepository”路径。
4、将其中的“nvdsp.inf file”“nv_lh file”“nvoclock file”三个文件删除。
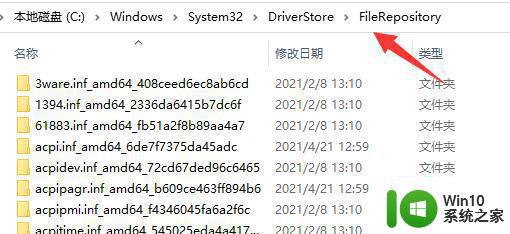
5、然后进入“C:\Program Files”和“C:\Program Files (x86)”,将其中的“NVIDIA Corporation”文件删除。
6、全部删除完成后,再去尝试安装显卡驱动应该就能正常安装了。
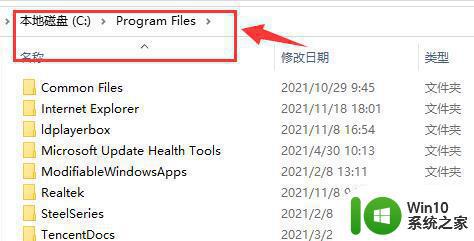
以上是关于gtx1650显卡驱动安装失败原因及解决方法的全部内容,如果您遇到了类似的问题,可以参考本文中的步骤进行修复,希望本文对您有所帮助。
gtx1650显卡驱动安装失败原因及解决方法 win10 nvidia geforce gtx 1650驱动安装失败的解决方案相关教程
- win10安装英伟达显卡驱动失败的常见原因及解决方法 win10安装英伟达显卡驱动失败后如何正确卸载并重新安装驱动
- win10显卡驱动一直安装不上的两种解决方法 win10显卡驱动安装失败的原因及解决方法
- win10显卡驱动安装失败的原因及解决方法 如何解决win10显卡驱动安装不上的问题
- 电脑安装NVIDIA显卡驱动遇到“安装程序失败”的解决方法 电脑安装NVIDIA显卡驱动遇到“安装程序失败”怎么办
- windows10 ch341ser驱动安装失败怎么解决 windows10 ch341ser驱动安装失败解决方法
- win7无法安装声卡的解决方法 win7声卡驱动安装失败的原因
- win11驱动一直安装失败解决方法 win11驱动安装失败如何解决
- 声卡驱动安装失败的原因有哪些 如何解决声卡驱动安装失败的问题
- win10无法安装显卡驱动的解决方法 win10显卡驱动安装失败的原因是什么
- win10驱动安装失败的原因和解决办法 win10无法安装驱动程序的解决方案
- win10英伟达显卡驱动安装失败如何修复 W10英伟达显卡驱动安装失败可能的原因是什么
- win10显卡驱动安装不上的解决教程 win10显卡驱动安装失败的原因有哪些
- 东芝DynaPad笔记本U盘装系统win8的方法 东芝DynaPad笔记本如何使用U盘安装系统win8
- win10aqi怎么关闭 PE系统如何彻底重装win10的详细方法
- 戴尔笔记本怎么安装win10系统 戴尔笔记本安装win10系统教程
- win10系统装佳能打印机打印不了 佳能打印机驱动在win10系统中安装不了
系统安装教程推荐
- 1 戴尔笔记本怎么安装win10系统 戴尔笔记本安装win10系统教程
- 2 win11垃圾软件删了又自动安装处理方法 Win11系统垃圾软件自动安装解决方法
- 3 华硕笔记本重装win7鼠标触摸板不能用没反应的解决教程 华硕笔记本win7系统鼠标触摸板失灵解决方法
- 4 win7系统安装microsoft .net framework 失败的解决方法 Win7系统安装Microsoft .Net Framework失败的原因
- 5 电脑插u盘提示设备安装被策略阻止怎么解决 电脑插U盘提示设备安装被策略阻止如何解决
- 6 windows7开机就自动下载安装垃圾软件怎么处理 Windows7如何防止开机自动下载安装垃圾软件
- 7 dnf安装失败安装包md5校验失败错误码7001263解决方法 dnf安装包md5校验失败怎么办
- 8 重装win10出现了问题oobeidps提示解决方法 win10重装出现oobeidps问题怎么办
- 9 笔记本电脑安装剑灵抽取7z. dll怎么解决 笔记本电脑剑灵安装7z. dll问题解决方法
- 10 微星Z70笔记本一键U盘装系统教程 微星Z70笔记本如何使用一键U盘装系统
win10系统推荐
- 1 联想笔记本专用win10 64位流畅专业版镜像
- 2 萝卜家园Windows10 64位专业完整版
- 3 中关村ghost win10 64位克隆专业版下载v2023.04
- 4 华为笔记本专用win10 64位系统绿色版
- 5 联想笔记本专用Ghost Win10 64位精简专业版
- 6 电脑公司ghost win10 64位官方免激活版v2023.04
- 7 雨林木风Ghost Win10 64位完美官方版
- 8 雨林木风ghost win10 32位最新精简版v2023.04
- 9 技术员联盟ghost win10 32位 精简安装版系统
- 10 东芝笔记本ghost win10 32位免激专业版v2023.04