winxp创建虚拟网卡步骤 WinXP如何使用虚拟网卡
更新时间:2023-11-10 08:39:40作者:xiaoliu
winxp创建虚拟网卡步骤,随着科技的不断发展,虚拟网卡成为了网络技术中一项重要的工具,WinXP作为一个较为经典的操作系统,也能够通过简单的步骤来创建虚拟网卡,以实现更加灵活和高效的网络连接。通过创建虚拟网卡,WinXP用户可以在同一台电脑上同时连接多个网络,实现互不干扰的网络通信。本文将介绍WinXP创建虚拟网卡的步骤以及如何使用虚拟网卡,帮助用户更好地利用这一网络技术。
1、点击开始,点击控制面板。

2、点击打印机与其他硬件。
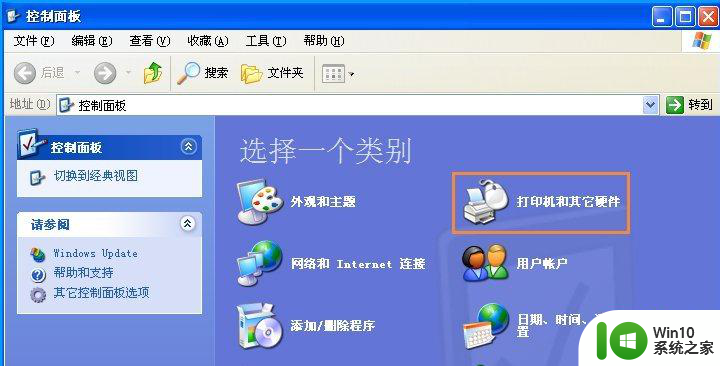
3、然后点击右上角添加硬件。
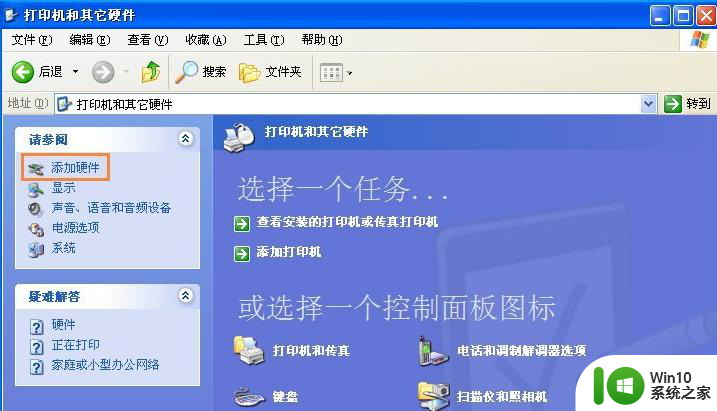
4、出现添加硬件向导。按照图中选项点击下一步。
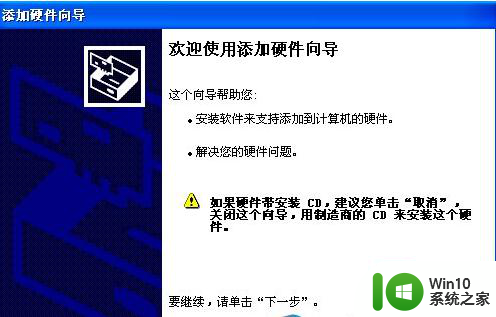
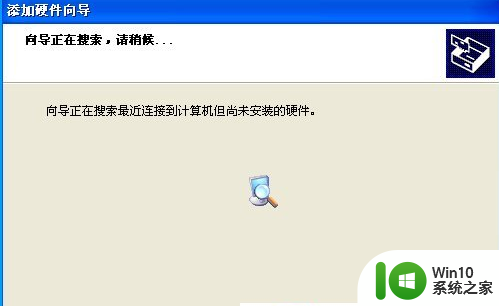
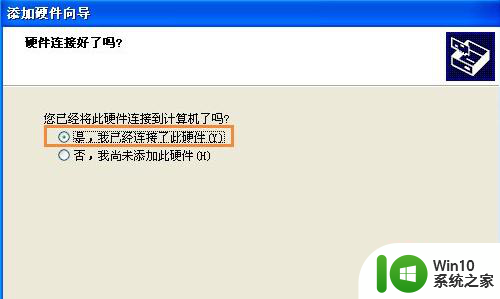
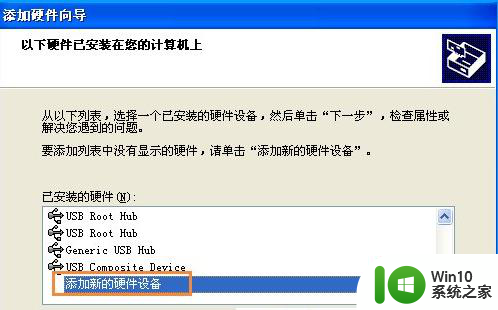
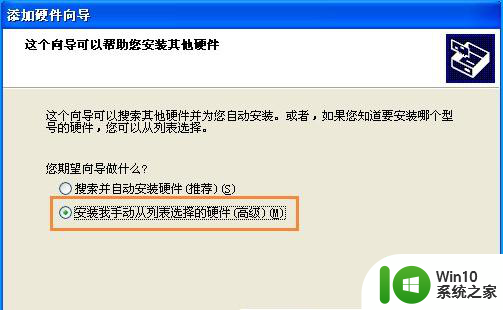
5、之后双击“网络适配器”→选择“Microsoft”,右边栏网卡选择“Microsoft Loopback Adapter”,点击下一步。
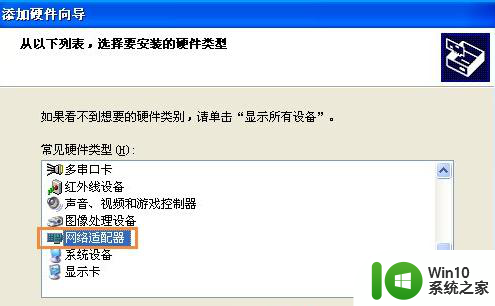
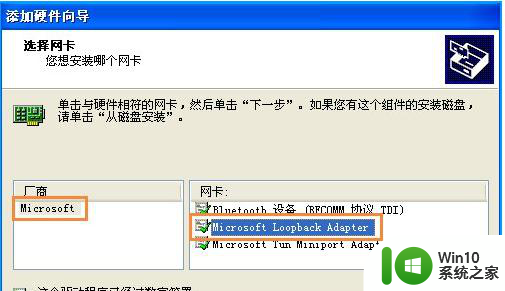
6、点击下一步点击完成,虚拟网卡就安装好了。
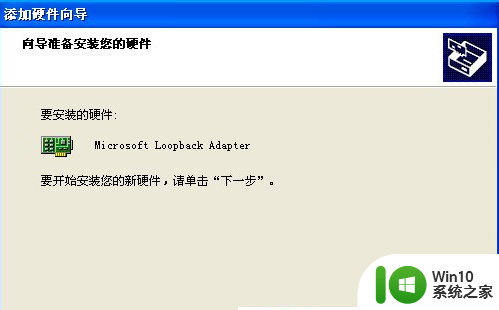
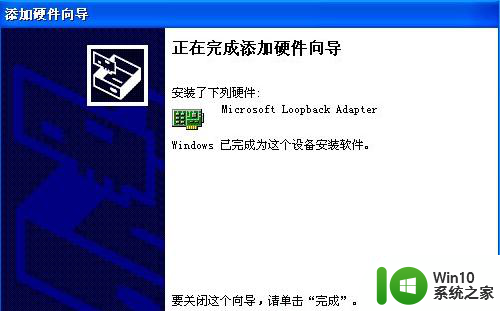
以上就是winxp创建虚拟网卡步骤的全部内容,有需要的用户可以按照以上步骤进行操作,希望对大家有所帮助。
winxp创建虚拟网卡步骤 WinXP如何使用虚拟网卡相关教程
- winxp设置虚拟内存的方法 winxp虚拟内存大小怎么设置
- 如何打开虚拟机并使用 怎么开虚拟机
- xp增加虚拟内存的步骤 xp电脑如何设置虚拟内存大小
- xp设置虚拟内存的方法 XP电脑虚拟内存设置步骤
- win8.1虚拟内存更改方法 win8.1系统虚拟内存调整步骤
- 电脑如何开启虚拟化 电脑虚拟化有什么用
- VMware虚拟机如何连接U盘 VMware虚拟机如何共享U盘
- 如何把电脑的文件传给虚拟机 虚拟机文件传输方法
- 优盘设置启动虚拟机的方法 优盘如何设置启动虚拟机
- 16g内存最佳虚拟内存设置步骤 16g内存如何设置虚拟内存大小
- 电脑如何调出来虚拟键盘 电脑虚拟键盘怎么打开
- 苹果笔记本如何调出虚拟键盘 苹果虚拟键盘怎么打开
- 浅析u盘出现写保护的解决方法 U盘写保护解除方法
- 联想小新青春版14笔记本通过bios设置u盘启动的教程 联想小新青春版14笔记本bios设置u盘启动方法
- 设置VMware虚拟机系统识别U盘的方法 如何在VMware虚拟机中设置系统识别U盘的方法
- windows xp系统优化提升电脑运行速度的方法 Windows XP系统优化技巧
电脑教程推荐
- 1 浅析u盘出现写保护的解决方法 U盘写保护解除方法
- 2 设置VMware虚拟机系统识别U盘的方法 如何在VMware虚拟机中设置系统识别U盘的方法
- 3 电脑里的资料考到优盘里的过程电脑里会有记录吗 电脑文件复制到优盘会留下记录吗
- 4 连接u盘就提示请将磁盘插入驱动器怎么回事 连接U盘后提示请将磁盘插入驱动器怎么解决
- 5 映泰主板bios设置u盘启动的操作方法 映泰主板bios如何设置u盘启动
- 6 Win8系统优化C盘实现减轻磁盘压力 Win8系统磁盘优化方法
- 7 windows系统U盘正确的拔取方法 如何正确拔出Windows系统U盘
- 8 轻松解决U盘不显示盘符的操作步骤 U盘插入电脑后没有盘符怎么办
- 9 浅谈u盘中出现乱码文件的解决方法 U盘乱码文件如何处理
- 10 U盘插电脑没反应的原因以及解决方法 U盘插电脑没有反应怎么办
win10系统推荐