VMware虚拟机如何连接U盘 VMware虚拟机如何共享U盘
VMware虚拟机如何连接U盘,VMware虚拟机作为一种强大的虚拟化技术,为用户提供了便捷、灵活的工作环境,对于许多用户来说,如何在虚拟机中连接和共享U盘却是一个具有挑战性的问题。虽然虚拟机的安全性和独立性是其优势所在,但有时我们仍然需要在虚拟环境中访问和利用U盘的数据。如何在VMware虚拟机中实现U盘的连接和共享呢?在本文中我们将探讨这个问题,并提供一些实用的方法和技巧,帮助您轻松解决这一难题。
具体方法如下:
1、首先在运行虚拟机的电脑上点击开始按钮,然后在弹出菜单中选择“运行”菜单项。
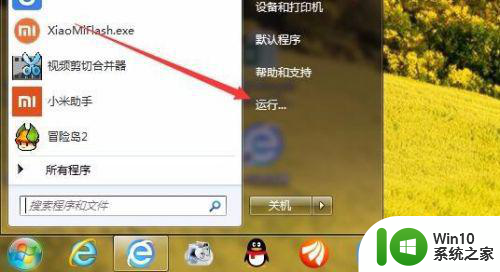
2、接着在打开的运行窗口中输入命令services.msc,然后点击确定按钮运行该命令。
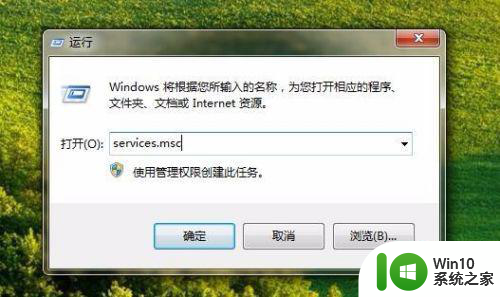
3、接着在打开的服务窗口中找到VMware USB Arbitration Service服务项,同时双击该服务项打开其编辑窗口。
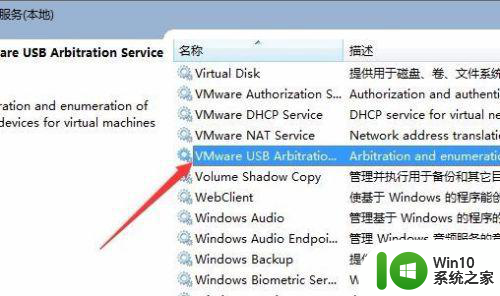
4、在打开的属性窗口窗口中点击“启动类型”下拉菜单,在弹出菜单中选择自动菜单项。
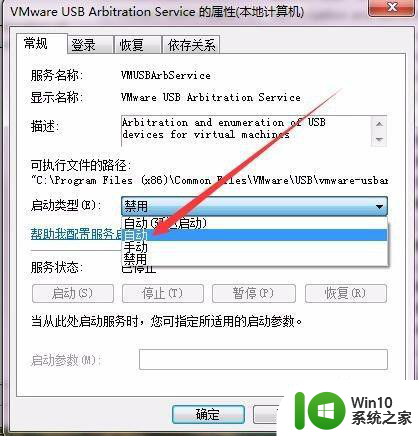
5、接着点击下面的“启动”按钮,运行该服务,最后点击确定按钮。
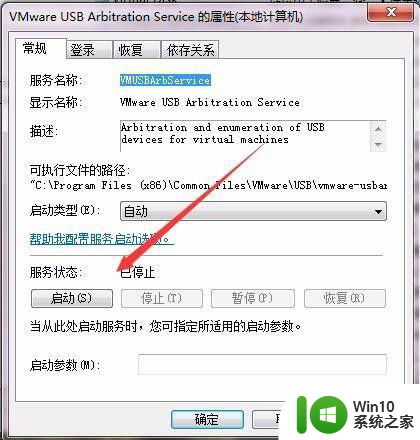
6、接下来双击打开虚拟机软件,选中要运行的虚拟机后,点击右侧窗口中的“编辑虚拟机设置”快捷链接。

7、在打开的设置窗口中看一下是否有USB菜单项,如果没有话,点击“添加”按钮。
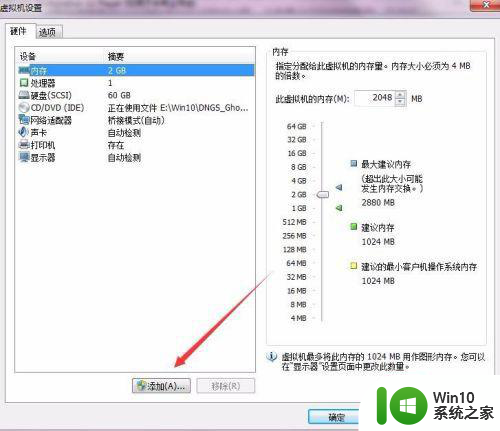
8、在打开的添加硬件向导窗口中,点击左侧硬件类型列表中的“USB控制器”菜单项,然后点击下一步按钮。
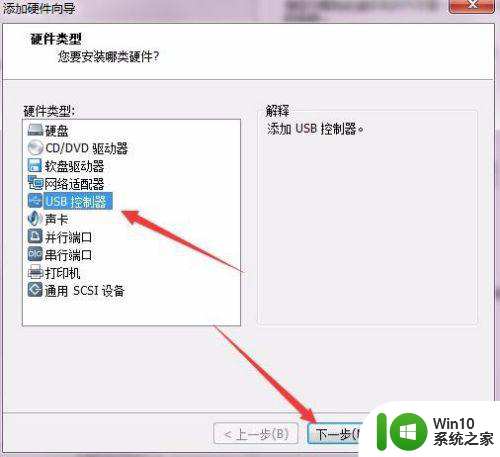
9、接着在打开的USB配置窗口中,选择USB兼容性为USB3.0,然后选中下面的三个复选框,最后点击完成按钮。
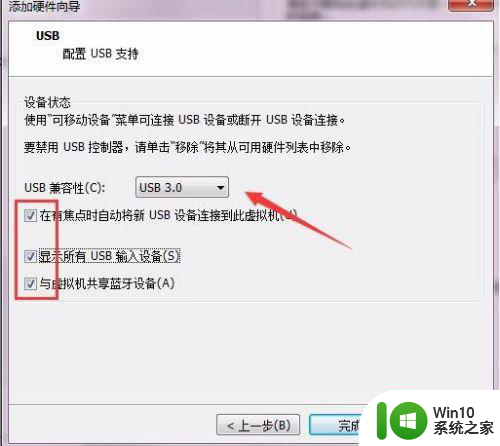
10、启动虚拟机后,打开此电脑后,现在就可以看到U盘了,可以对U盘进行读写操作。

以上就是VMware虚拟机如何连接U盘的全部内容,有遇到相同问题的用户可参考本文中介绍的步骤来进行修复,希望能够对大家有所帮助。
VMware虚拟机如何连接U盘 VMware虚拟机如何共享U盘相关教程
- vmware虚拟机怎么识别出u盘 vmware虚拟机如何挂载u盘
- 如何把u盘内文件拷贝到vmware虚拟机 如何在vmware虚拟机中导入u盘文件
- 设置VMware虚拟机系统识别U盘的方法 如何在VMware虚拟机中设置系统识别U盘的方法
- 虚拟机vmware怎么实现识别u盘 如何在VMware虚拟机中启用U盘识别功能
- 虚拟机如何识别并连接U盘 U盘在虚拟机中如何传输和共享文件
- vmware虚拟机共享文件夹的详细步骤 VMware怎么共享文件到主机
- vmware开启虚拟机失败如何解决 vmware虚拟机启动不了怎么办
- 怎么把u盘接入虚拟机 如何让u盘接入虚拟机
- 虚拟机文件拷贝到U盘的方法 虚拟机文件如何复制到U盘
- vmware虚拟机许可证密钥2023 vmware虚拟机各版本激活密钥码
- 虚拟机u盘启动的设置方法 虚拟机如何设置u盘启动
- 虚拟机读不了u盘解决方法 虚拟机如何读取U盘数据
- 顶星主板bios设置u盘启动项步骤 顶星主板bios如何设置u盘启动项步骤
- 无法访问没有权限使用网络资源怎么办 如何解决无法访问网络资源的权限问题
- 华硕笔记本电脑部分键盘失灵怎么修复 华硕笔记本电脑键盘某些按键失灵怎么解决
- 笔记本电脑电源灯亮但是黑屏开不了机怎么修复 笔记本电脑黑屏开机故障排除方法
电脑教程推荐
- 1 浅析u盘出现写保护的解决方法 U盘写保护解除方法
- 2 设置VMware虚拟机系统识别U盘的方法 如何在VMware虚拟机中设置系统识别U盘的方法
- 3 电脑里的资料考到优盘里的过程电脑里会有记录吗 电脑文件复制到优盘会留下记录吗
- 4 连接u盘就提示请将磁盘插入驱动器怎么回事 连接U盘后提示请将磁盘插入驱动器怎么解决
- 5 映泰主板bios设置u盘启动的操作方法 映泰主板bios如何设置u盘启动
- 6 Win8系统优化C盘实现减轻磁盘压力 Win8系统磁盘优化方法
- 7 windows系统U盘正确的拔取方法 如何正确拔出Windows系统U盘
- 8 轻松解决U盘不显示盘符的操作步骤 U盘插入电脑后没有盘符怎么办
- 9 浅谈u盘中出现乱码文件的解决方法 U盘乱码文件如何处理
- 10 U盘插电脑没反应的原因以及解决方法 U盘插电脑没有反应怎么办
win10系统推荐