win10电脑网页怎样截长图 win10电脑如何截取网页长图
如今随着互联网的快速发展,我们在日常生活中经常会遇到需要截取网页长图的情况,特别是在使用Win10电脑浏览网页时,有时我们想要保存整个网页的全部内容,以便于离线阅读或与他人分享。Win10电脑如何截取网页长图呢?在本文中我们将介绍一些简单且实用的方法,让您轻松掌握这项技能。无论您是用于工作、学习还是娱乐,这些技巧都将为您提供便利。让我们一起来探索吧!
具体步骤如下:
1、首先比如我在电脑上面打开了一个网页,如图所示,这个网页的页面很长,需要翻页、屏幕往下滚动才能看完。这时候,如果想要截长图,请按下下面的步骤来操作:
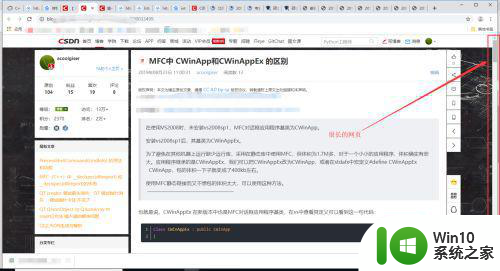
2、复制这个网页链接,用Microsoft Edge 浏览器打开,如果你的电脑是win10系统,会自带安装Microsoft Edge 浏览器。
3、用Microsoft Edge 浏览器打开后,如图所示,先点击右上角的小按钮。
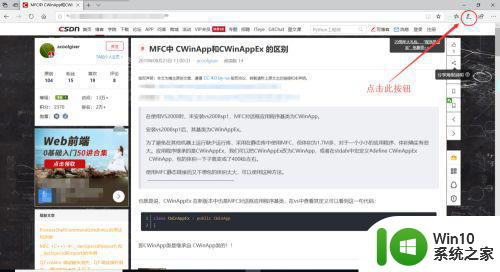
4、再继续点击浏览器右上角的“编辑”小按钮。
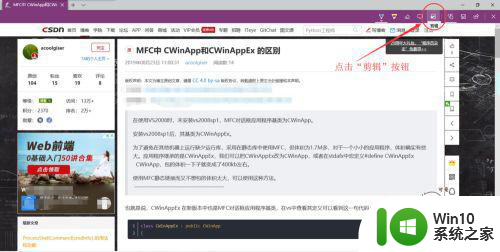
5、然后,浏览器的屏幕中间出现了提示:“拖动以复制区域”。
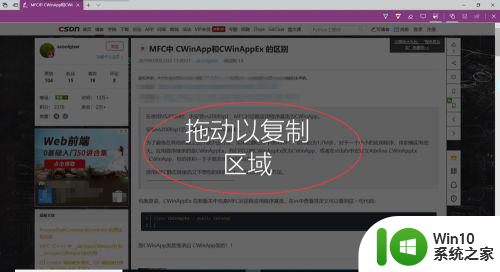
6、此时,点击鼠标左键,画一个截图区域,并且按住鼠标不放,往下翻页拖动即可。
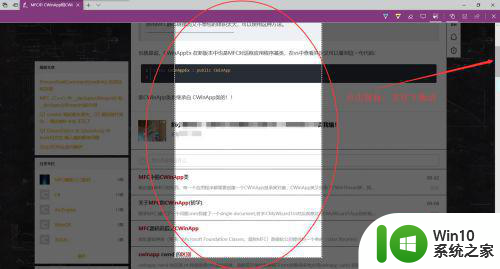
7、截完图以后会出现“已复制”的提示,如图所示,表示截图成功。
然后去别的地方粘贴,即可看到所截取的长图了。(粘贴的快捷键:Ctrl+V)
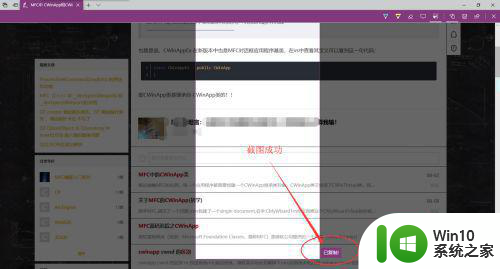
以上就是win10电脑网页怎样截长图的全部内容,有需要的用户就可以根据小编的步骤进行操作了,希望能够对大家有所帮助。
win10电脑网页怎样截长图 win10电脑如何截取网页长图相关教程
- win10截取长页面的方法及步骤 win10如何截取网页完整长图
- win10电脑怎样长屏幕滚动截图 win10滚动截图软件推荐
- win10系统截长图的四种方法 win10系统截长图的快捷键是什么
- win10电脑截图退出不了如何解决 win10截图如何退出
- 图文教你把网页保存到win10电脑 如何将网页保存为PDF文件到win10电脑
- win10电脑怎么截图全屏快捷键 win10如何全屏截图
- win10保存网页的图文步骤 win10如何保存网页的图文步骤
- win10全屏截图快捷键是什么 win10如何截取当前窗口的截图
- win10电脑游戏里如何截图 win10游戏截图快捷键是什么
- win10如何截图并保存 w10电脑截图后怎么保存
- win10电脑截屏如何截满屏 win10全屏截图的操作方法
- w10电脑网页中上传图片没反应怎么解决 w10电脑网页上传图片无法完成
- win10电脑右下角的小喇叭不见了处理方法 win10电脑右下角的小喇叭消失怎么办
- windows10内网ip地址怎么设置 Windows10 设置IP地址步骤
- win10系统的edge浏览器能兼容税务增值税发票开票吗? Win10系统Edge浏览器如何打开兼容模式
- w10打不开d盘提示没有权限解决方法 w10打不开d盘怎么办
win10系统教程推荐
- 1 windows10内网ip地址怎么设置 Windows10 设置IP地址步骤
- 2 电脑win10系统开机显示americanmegatrends如何处理 电脑开机显示americanmegatrends如何解决
- 3 win10系统更新提示正在等待下载处理方法 win10系统更新提示长时间等待下载处理方法
- 4 在win10系统中出现了d3dcompiler43.dll丢失怎么办 win10系统d3dcompiler43.dll丢失解决方法
- 5 win10提示错误代码0x80070002连不上网修复方法 Win10修复错误代码0x80070002无法连接网络方法
- 6 win10磁盘突然100% 电脑磁盘100%解决方法
- 7 更新win10系统后gta5玩不了如何处理 win10系统更新后GTA5无法启动怎么解决
- 8 win10开机无法联网 Win10开机无法上网怎么解决
- 9 win10背景设置已由组织隐藏或管理的详细处理方法 win10背景设置被组织隐藏或管理怎么办
- 10 Win10怎么设置5.1声道?Win10设置5.1声道方法 Win10如何调整声道设置为5.1
win10系统推荐
- 1 深度技术ghost win10 32位稳定专业版v2023.05
- 2 系统之家windows10 64位专业免激活版v2023.05
- 3 中关村ghost win10 32位游戏装机版v2023.05
- 4 华硕笔记本专用win10 64位经典专业版
- 5 深度技术ghost win10 64位专业破解版v2023.05
- 6 联想笔记本专用Win10专业版64位系统镜像下载
- 7 联想笔记本专用win10 64位流畅专业版镜像
- 8 萝卜家园Windows10 64位专业完整版
- 9 中关村ghost win10 64位克隆专业版下载v2023.04
- 10 华为笔记本专用win10 64位系统绿色版