win10电脑怎么截图全屏快捷键 win10如何全屏截图
更新时间:2023-03-19 11:07:41作者:jiang
我们在长时间操作win10中文版电脑的时候,遇见网页中的一些精彩的画面时都会将其截取保存下来,同时有些游戏精彩操作也能够实现,不过有些用户却不知道win10电脑全屏截图的操作,对此win10如何全屏截图呢?接下来小编就来教大家win10全屏截图操作方法。
具体方法:
1、我们鼠标右键点击电脑桌面下方任务栏
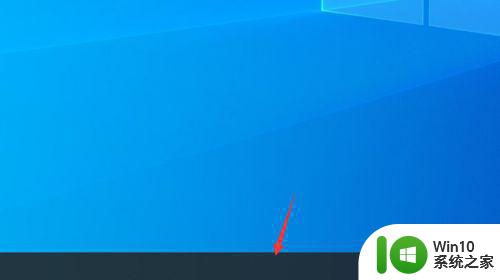
2、在弹出菜单中选择显示“Windows Ink工作区”按钮
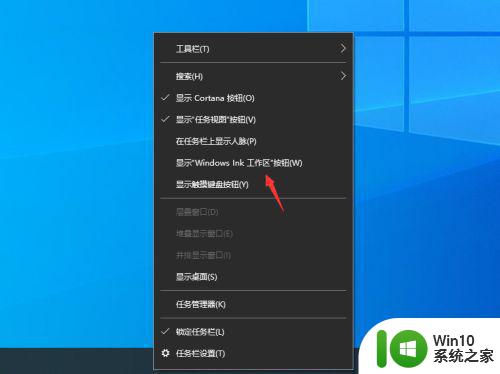
3、这时,我们鼠标左键直接点击箭头所指的图标
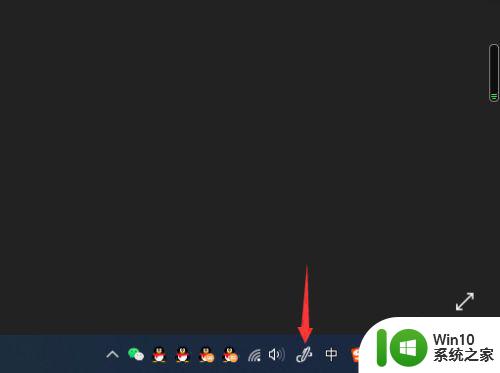
4、在弹出的菜单中选择全屏截图?
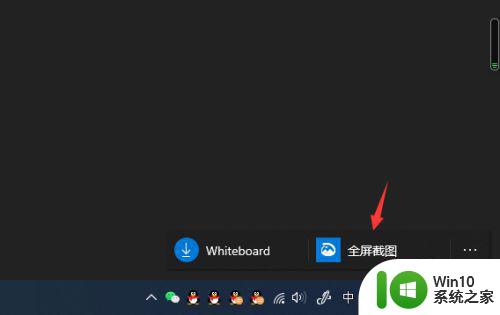
5、这样,我们将完成了全屏截图,根据自己的需要进行图片的编辑,然后点击保存按钮
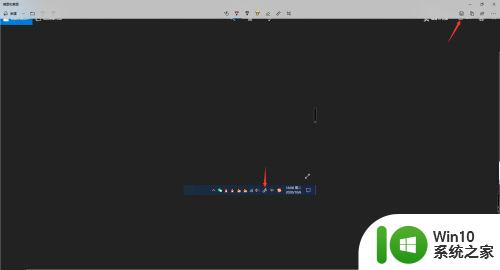
6、设置好保存路径,点击保存按钮即可
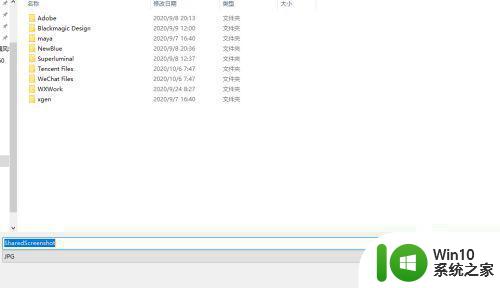
上述就是有关win10全屏截图操作方法了,有需要的用户就可以根据小编的步骤进行操作了,希望能够对大家有所帮助。
win10电脑怎么截图全屏快捷键 win10如何全屏截图相关教程
- win10全屏截图的方法 win10怎么使用全屏截图快捷键
- win10全屏截图快捷键是什么 win10如何截取当前窗口的截图
- 截屏快捷键电脑怎么截 Win10截图快捷键是什么
- 如何截图电脑屏幕快捷键 WINDOWS10截屏快捷键不起作用
- win10截图快捷键失效如何处理 win10截屏快捷键无效怎么办
- win10截图快捷键怎么改 win10截屏快捷键自定义教程
- win10电脑怎么截屏幕快捷键 win10电脑截屏的快捷键有哪些
- 电脑win10怎么截屏快捷键 win10电脑截屏快捷键操作方法
- win10截图快捷键ctrl加什么 win10截屏快捷键是哪个键
- win10桌面截屏快捷键 Win10截图的键盘快捷键是什么
- win10电脑截屏如何截满屏 win10全屏截图的操作方法
- win10电脑自带的截屏快捷键是哪个 win10截屏快捷键是什么
- window10怎么设置访客模式 Windows10如何设置访客模式
- win10切换页面快捷键 win10桌面切换快捷键配置方法
- win10系统桌面回收站可以隐藏吗 win10系统桌面回收站如何隐藏
- win10显卡配置 电脑怎么查看显卡配置方法
win10系统教程推荐
- 1 win10系统桌面回收站可以隐藏吗 win10系统桌面回收站如何隐藏
- 2 win10显卡配置 电脑怎么查看显卡配置方法
- 3 我的电脑是win10自带的录屏功能在哪里 win10自带的录屏功能怎么使用
- 4 win10开机就启动浏览器 win10开机自动打开ie如何取消
- 5 win10电脑电源管理找不到快速启动怎么解决 Win10电脑快速启动设置在哪里
- 6 win10组策略总提示“命名空间”怎么取消 Win10组策略取消命名空间方法
- 7 更新win10一直卡在正在获取更新很长时间不动修复方法 win10更新卡住怎么办
- 8 win10彻底关闭自动更新补丁怎么关闭 win10如何永久关闭自动更新补丁
- 9 win10在菜单栏里创建桌面快捷方式怎么退出 win10如何退出磁贴桌面
- 10 win10找不到恢复环境怎么解决 Win10系统找不到恢复环境的解决办法
win10系统推荐
- 1 联想笔记本专用Ghost Win10 64位精简专业版
- 2 电脑公司ghost win10 64位官方免激活版v2023.04
- 3 雨林木风Ghost Win10 64位完美官方版
- 4 雨林木风ghost win10 32位最新精简版v2023.04
- 5 技术员联盟ghost win10 32位 精简安装版系统
- 6 东芝笔记本ghost win10 32位免激专业版v2023.04
- 7 电脑公司ghost win10 64位最新免激活版v2023.04
- 8 深度技术ghost win10 32位升级稳定版
- 9 联想笔记本专用win10 64位家庭中文版免激活
- 10 系统之家ghost win10 64位极速正式版下载v2023.04