ThinkPad E550用u教授u盘安装win7系统 ThinkPad E550使用U盘安装Windows 7系统教程
ThinkPad E550使用U盘安装Windows 7系统是一项常见但重要的操作,它为用户提供了一种方便快捷的系统安装方式,在这个教程中,我们将详细介绍如何使用U盘来安装Windows 7系统,让您轻松掌握这一技能。通过简单的步骤和操作,您可以在ThinkPad E550上顺利完成系统安装,为您的电脑带来全新的使用体验。愿我们的教程能为您带来帮助和指导。
具体操作方法如下:
1、将U教授U启动盘连接上电脑,然后开机时按住F12键进入快速引导窗口;
2、选择U盘做有点启动项,然后按下回车键;
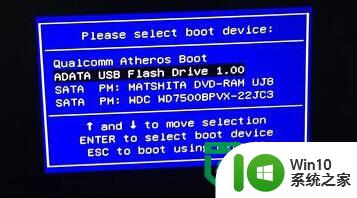
3、进入U教授启动页面后选中【01 运行U教授Win2003 PE增强版】;
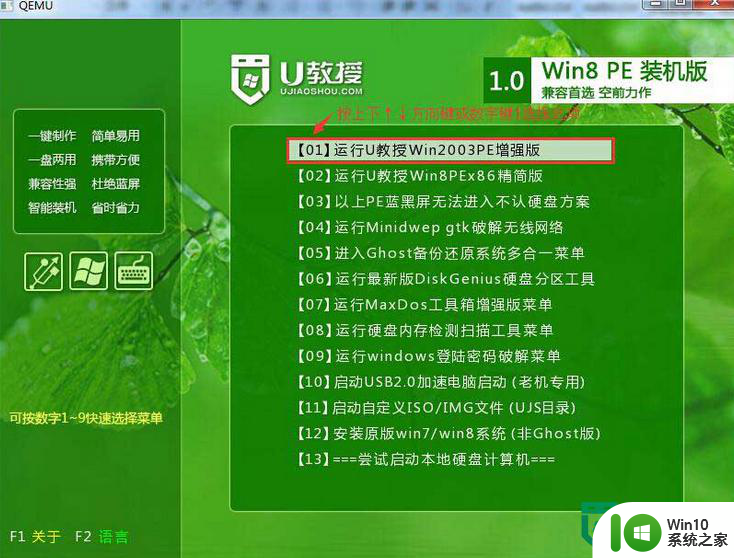
4、进U教授Win2003 PE增强版系统后,鼠标双击“U教授PE一键装机”;
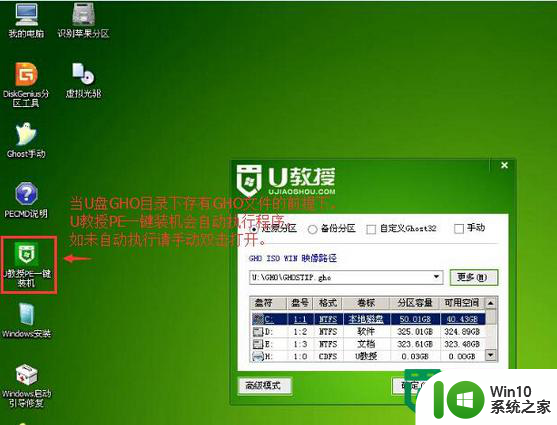
5、运行"U教授PE一键装机"工具后,该软件会自动识别并提取GHO目录下的GHO文件。我们只需点击"确定(Y)"按钮即可;
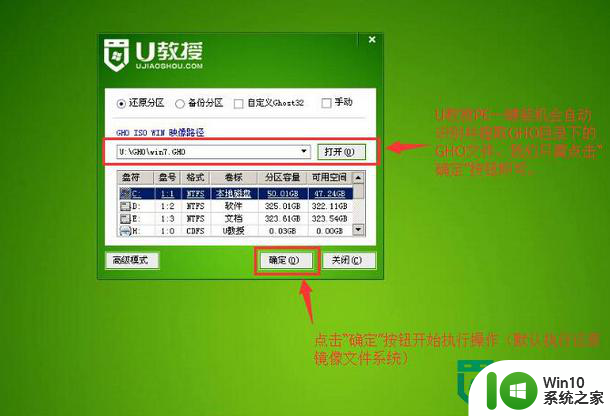
6、当点击"确定"按钮后会弹出一个小窗口,我们只需继续点击该弹出窗口的"是(Y)"按钮即可;
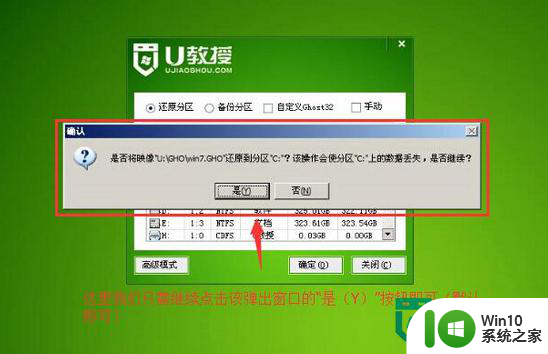
7、接下来会出现一个正在解压GHO的窗口,该窗口有进度条,此时我们无需做任何操作,只需耐心等待其完成即可;
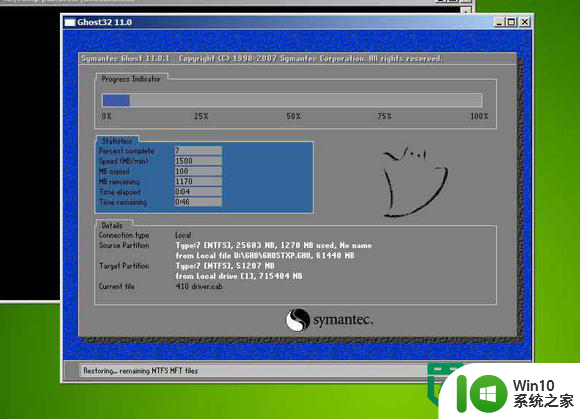
8、等待解压GHO文件的进度条完毕后会自动弹出是否重启电脑的窗口,我们现在只要点击"是(Y)"按钮即可;
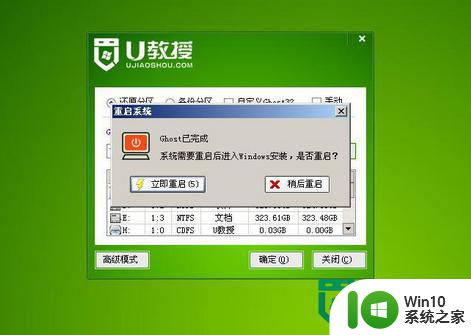
9、然后它就会自动重启电脑,重启的时候我们把U盘从USB插口处拔出来,最后电脑将会自动安装系统,直到进入电脑桌面为止那就表示win7系统安装完毕了。

以上就是ThinkPad E550用u教授u盘安装win7系统的全部内容,有遇到这种情况的用户可以按照小编的方法来进行解决,希望能够帮助到大家。
ThinkPad E550用u教授u盘安装win7系统 ThinkPad E550使用U盘安装Windows 7系统教程相关教程
- lenove u盘装系统教程 联想电脑如何使用U盘安装系统教程
- u教授u盘装系统教程 U盘安装系统步骤详解
- u盘装xp系统教程 如何使用U盘安装Windows XP系统教程
- u教授u盘系统制作教程 U盘系统安装步骤详解
- u教授怎么用u盘装机 u盘安装xp系统详细步骤
- 使用u盘重装win10系统教程 如何使用U盘重装Win10系统教程
- u盘重装win7系统的教程 如何用U盘重新安装win7系统
- 用u盘安装原版xp系统的方法 U盘安装XP系统教程
- xp用u盘安装图文教程 xp系统u盘安装步骤详细教程
- u教授用u盘装系统的操作全程图解 教授如何用U盘装系统步骤详解
- u深度u盘安装win7系统步骤 u深度u盘装系统教程win7
- 我用优盘怎么装win7系统 用U盘安装win7系统教程
- 怎么设置联想笔记本指纹识别驱动 联想笔记本指纹识别驱动下载安装教程
- 应用商店win10无法安装软件怎么解决 Windows 10 应用商店安装软件失败怎么办
- wegame无法安装提示“安装进程异常结束”怎么修复 wegame安装进程异常结束怎么解决
- windows10安装不了chrome浏览器解决方法 windows10安装chrome浏览器失败怎么办
系统安装教程推荐
- 1 win11垃圾软件删了又自动安装处理方法 Win11系统垃圾软件自动安装解决方法
- 2 华硕笔记本重装win7鼠标触摸板不能用没反应的解决教程 华硕笔记本win7系统鼠标触摸板失灵解决方法
- 3 win7系统安装microsoft .net framework 失败的解决方法 Win7系统安装Microsoft .Net Framework失败的原因
- 4 电脑插u盘提示设备安装被策略阻止怎么解决 电脑插U盘提示设备安装被策略阻止如何解决
- 5 windows7开机就自动下载安装垃圾软件怎么处理 Windows7如何防止开机自动下载安装垃圾软件
- 6 dnf安装失败安装包md5校验失败错误码7001263解决方法 dnf安装包md5校验失败怎么办
- 7 重装win10出现了问题oobeidps提示解决方法 win10重装出现oobeidps问题怎么办
- 8 笔记本电脑安装剑灵抽取7z. dll怎么解决 笔记本电脑剑灵安装7z. dll问题解决方法
- 9 微星Z70笔记本一键U盘装系统教程 微星Z70笔记本如何使用一键U盘装系统
- 10 windows10不停跳出正在安装新键盘怎么解决 Windows10键盘安装弹窗不断怎么办
win10系统推荐
- 1 联想笔记本专用win10 64位流畅专业版镜像
- 2 萝卜家园Windows10 64位专业完整版
- 3 中关村ghost win10 64位克隆专业版下载v2023.04
- 4 华为笔记本专用win10 64位系统绿色版
- 5 联想笔记本专用Ghost Win10 64位精简专业版
- 6 电脑公司ghost win10 64位官方免激活版v2023.04
- 7 雨林木风Ghost Win10 64位完美官方版
- 8 雨林木风ghost win10 32位最新精简版v2023.04
- 9 技术员联盟ghost win10 32位 精简安装版系统
- 10 东芝笔记本ghost win10 32位免激专业版v2023.04