台式机用u盘装系统方法 台式机如何使用U盘安装操作系统
更新时间:2024-04-23 08:41:06作者:xiaoliu
在如今数字化时代,台式机已经成为我们日常生活中不可或缺的工具之一,而在使用台式机的过程中,安装操作系统是一个必不可少的步骤。相比起传统的光盘安装方式,使用U盘安装操作系统更加方便快捷。接下来我们将介绍台式机如何使用U盘来安装操作系统的方法,让您轻松地完成系统安装。
台式机如何使用U盘安装操作系统:
1、需要准备一个4G左右的u盘,然后搜索win10系统之家u盘启动盘制作工具;
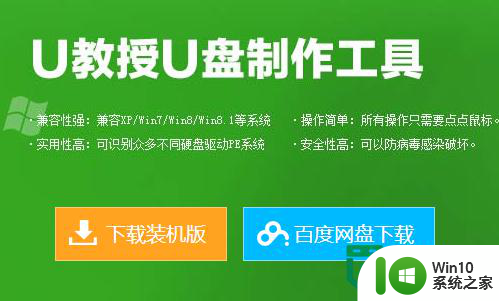
2、将u盘启动盘制作工具下载到电脑上,然后右键点击软件,选中【以管理员的身份运行】;
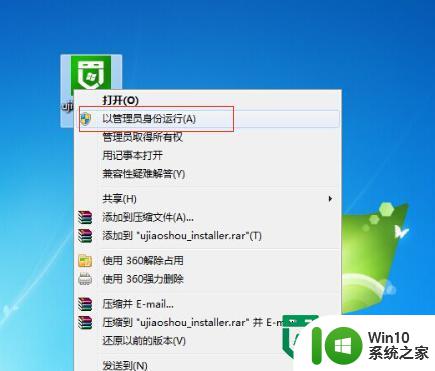
3、然后将软件安装到默认的位置,或者除移动磁盘外的其他本地磁盘;
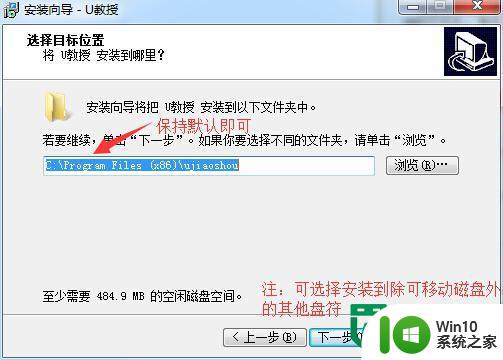
4、安装完成后双击打开u盘启动盘制作工具,然后再界面找到u盘;
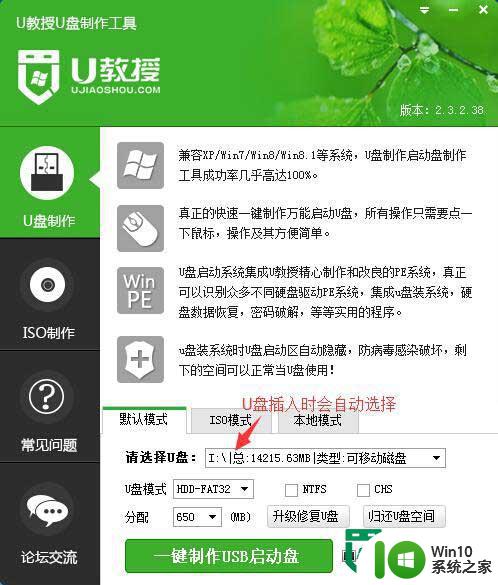
5、选好u盘启动盘的启动模式,点击【一键制作USB启动盘】;
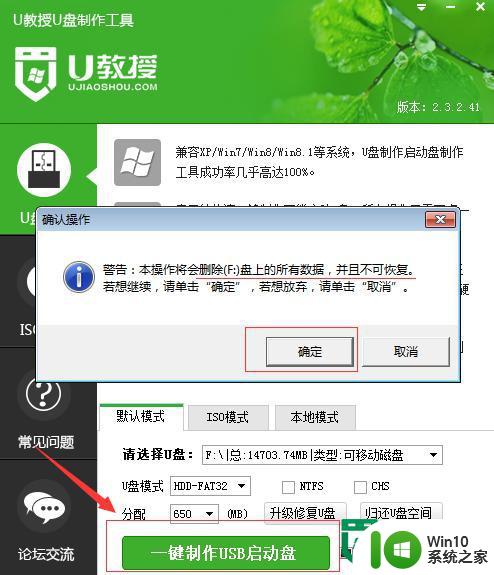
6、等待数据写入完成,系统提示u盘启动盘制作成功;
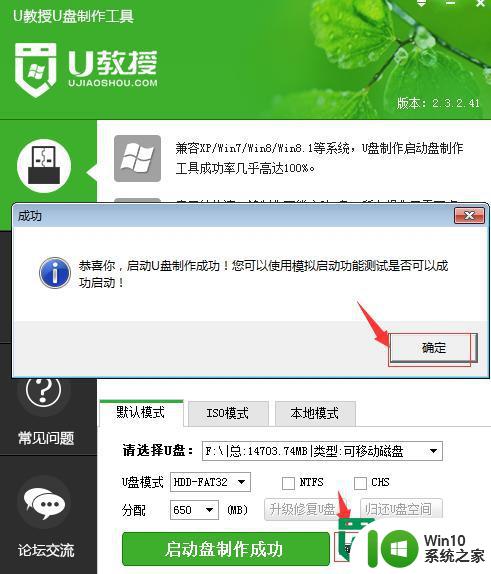
7、最后点击【模拟启动】,出现以下提示表示制作成功。
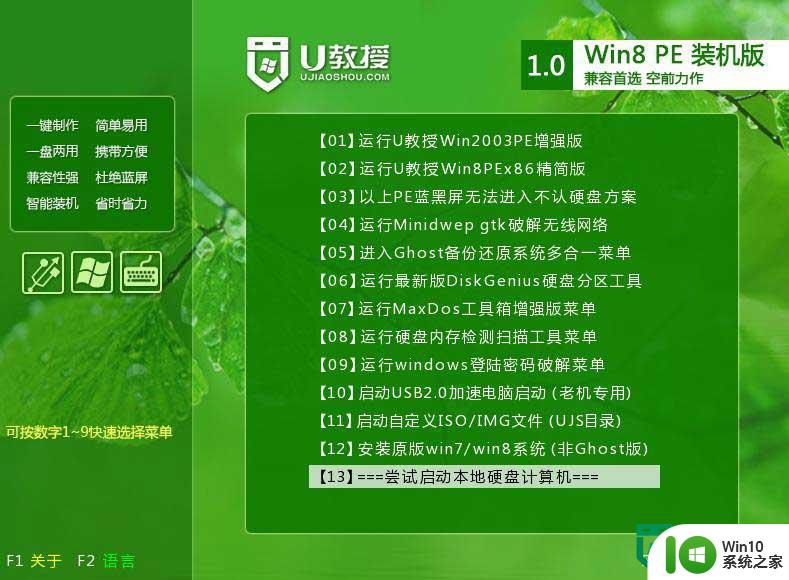
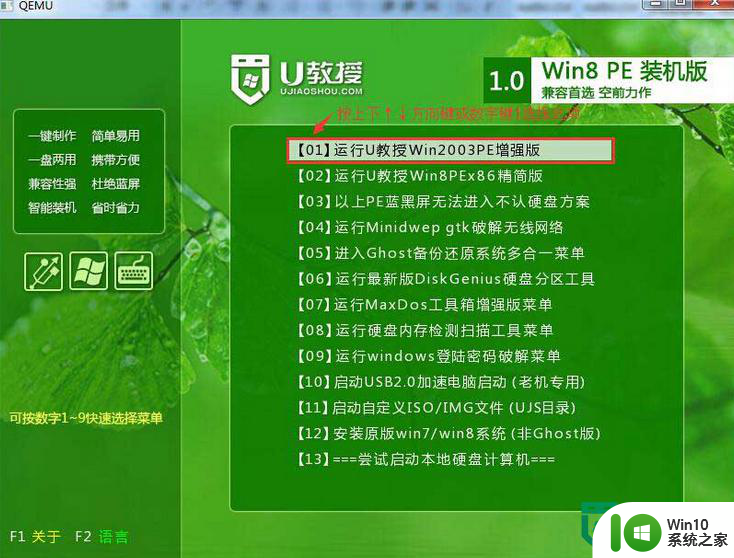
9、双击打开win10系统之家pe一键装机软件,然后等待软件自动识别到u盘中的GHO文件,点击【确定】;
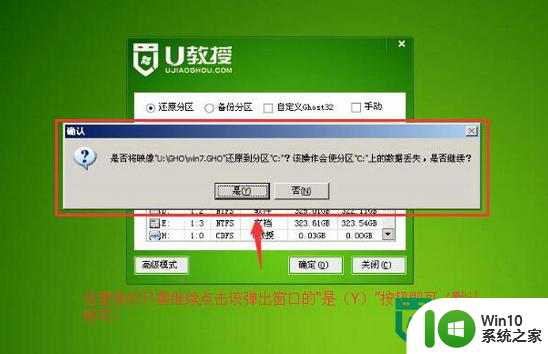
10、等待软件解压完成,重启电脑,拔出u盘,电脑自动完成系统的安装。

以上就是关于台式机用u盘装系统方法的全部内容,有出现相同情况的用户就可以按照小编的方法了来解决了。
台式机用u盘装系统方法 台式机如何使用U盘安装操作系统相关教程
- 台式机优盘装系统教程 台式机怎么用优盘装系统
- u盘安装win11的详细步骤 如何使用u盘安装win11操作系统
- u盘重装win10系统的具体方法 怎么使用u盘重装win10操作系统
- 台式机安装系统win8的方法 台式机安装Windows 8系统的步骤
- 如何使用AHCI模式将U盘设备用于系统安装 U盘安装系统时如何在BIOS中配置AHCI模式
- 新硬盘怎么用u盘装系统教程 如何使用U盘在空白硬盘上安装操作系统
- 台式电脑usb装系统教程 台式机怎么用usb装系统
- 黑鲨装机大师如何在U盘上进行系统安装 如何使用U盘将黑鲨装机大师制作成可启动的安装盘
- 如何制作U盘启动盘给裸机安装系统 裸机使用U盘安装系统的步骤和注意事项
- 制作系统u盘的方法 如何用u盘制作系统安装盘
- U盘重装系统制作工具 如何使用PE制作U盘重装系统
- 新电脑u盘装机教程 如何使用u盘给新电脑安装系统
- win10电脑默认安装路径怎么改 Win10软件安装路径修改教程
- 详细介绍U盘启动盘UEFI版和装机版的区别 U盘启动盘UEFI版和装机版的区别及使用方法
- win10系统groove音乐的使用方法 win10系统groove音乐如何下载和安装
- 联想笔记本无法从应用商店安装程序解决方法 联想笔记本无法从应用商店下载软件怎么办
系统安装教程推荐
- 1 联想笔记本无法从应用商店安装程序解决方法 联想笔记本无法从应用商店下载软件怎么办
- 2 win10安装ansys找不到启动方式解决方法 win10安装ansys启动问题解决方法
- 3 荣耀笔记本安装win7旗舰版64位系统找不到适合的驱动程序怎么办 荣耀笔记本win7系统驱动下载
- 4 u教授一键u盘启动盘如何制作 U盘制作启动盘教程
- 5 笔记本U启动盘安装系统时按快捷键无响应解决方法 笔记本电脑U盘安装系统按键无反应怎么办
- 6 window7安装office出现语言不受系统支持怎么解决 Windows7安装office语言不受支持怎么办
- 7 戴尔笔记本怎么安装win10系统 戴尔笔记本安装win10系统教程
- 8 win11垃圾软件删了又自动安装处理方法 Win11系统垃圾软件自动安装解决方法
- 9 华硕笔记本重装win7鼠标触摸板不能用没反应的解决教程 华硕笔记本win7系统鼠标触摸板失灵解决方法
- 10 win7系统安装microsoft .net framework 失败的解决方法 Win7系统安装Microsoft .Net Framework失败的原因
win10系统推荐