win10腾讯会议录屏 win10系统腾讯会议录制教程
更新时间:2024-04-19 13:57:59作者:yang
Win10系统下的腾讯会议录制教程是许多用户所关注的问题,随着远程办公和在线会议的普及,越来越多的人开始使用腾讯会议进行会议和沟通,而录制会议内容则成为了许多人必不可少的需求。在Win10系统下,腾讯会议提供了方便快捷的录制功能,让用户能够轻松记录会议内容,方便后续回顾和分享。本文将介绍Win10系统下如何使用腾讯会议进行录制,帮助用户更好地利用这一功能。
具体方法:
1.在电脑中打开腾讯会议软件,登录账号。进入界面,点击“加入会议”或者“快速会议”。
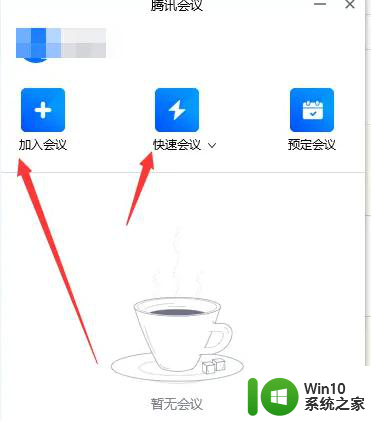
2.进入会议界面,点击底部工具栏的“录制”选项,启用录屏功能。
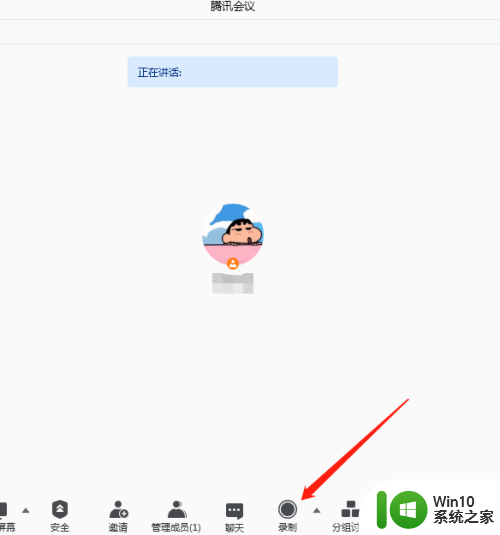
3.弹出提示框,“即将录制全部系统声音。请关闭其他音频应用”,点击“知道了”。
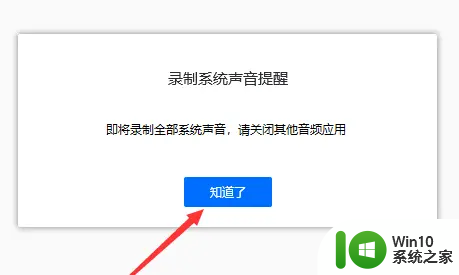
4.会议窗口左上方会显示“录制中”悬浮框,此时正在录制会议视频。
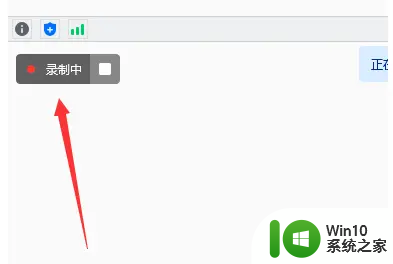
5.录制结束,点击暂停按钮。即可生成文件,点击“打开文件夹”按钮,找到录制文件。
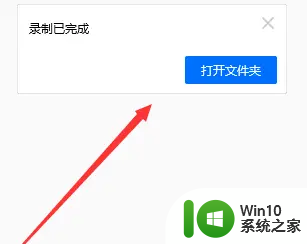
以上就是关于win10腾讯会议录屏的全部内容,如果您遇到相同情况,可以按照以上方法解决。
win10腾讯会议录屏 win10系统腾讯会议录制教程相关教程
- 腾讯会以win10麦克风权限怎么打开 腾讯会议 win10麦克风权限设置方法
- win10系统无法打开腾讯电脑管家如何处理 腾讯电脑管家打不开win10怎么回事
- win10看腾讯视频卡顿死机如何处理 腾讯视频卡死机win10怎么解决
- win10打开腾讯文档一片空白两种解决方法 win10打开腾讯文档一片空白怎么办
- 腾讯游戏无法在win10下正常运行的解决方法 如何让win10与腾讯游戏兼容
- 腾讯手游助手win10卡顿解决方法 如何优化win10腾讯手游助手的性能
- win10一打开腾讯视频崩溃卡死修复方法 win10腾讯视频崩溃无法播放怎么办
- win10电脑录屏怎么录制声音 win10录屏如何录制系统声音
- win10会议提醒看不到了解决方法 win10会议提醒无法显示怎么处理
- win10 xbox录屏软件使用教程 win10系统xbox录屏软件功能介绍
- win10系统怎么录屏录音 win10系统录屏录音软件推荐
- 教你使用win10屏幕录制工具 win10屏幕录制工具怎么用
- win10机械盘必卡 win10系统机械硬盘提速教程
- w10电脑没有鼠标怎样打开桌面的软件并使用 没有鼠标如何使用w10电脑打开桌面
- win10系统没有弹出移动硬盘的选项 win10系统外接移动硬盘无法弹出怎么办
- win10系统网速被限制怎么解除 win10系统网速被限制如何解决
win10系统教程推荐
- 1 win10添加本地打印机在未识别中显示怎么解决 win10本地打印机未识别怎么解决
- 2 win10系统升级至创意者后开机提示密码错误的解决方法 win10创意者更新后开机密码错误怎么办
- 3 怎么解决windows音频设备图形隔离占用内存win10 Windows音频设备图形隔离占用内存问题解决方法
- 4 win10电脑开机出蓝屏提示失败的操作Acpi.sys修复方法 Win10电脑蓝屏提示Acpi.sys错误怎么办
- 5 win10关机出现0xc0000142 win10出现错误代码0xc0000142怎样排除
- 6 蓝牙耳机连接win10笔记本电脑教程 win10笔记本电脑如何连接蓝牙耳机
- 7 win10工具栏加载不出来 Win10任务栏点击无反应怎么办
- 8 win10快速启动选项灰色选择不了修复方法 win10快速启动选项灰色无法选择解决方法
- 9 win10更改账户权限设置的最佳方法 win10如何更改账户权限设置
- 10 win10玩游戏按键冲突 游戏时Win10系统shift键有干扰怎么处理
win10系统推荐
- 1 联想笔记本专用win10 64位流畅专业版镜像
- 2 萝卜家园Windows10 64位专业完整版
- 3 中关村ghost win10 64位克隆专业版下载v2023.04
- 4 华为笔记本专用win10 64位系统绿色版
- 5 联想笔记本专用Ghost Win10 64位精简专业版
- 6 电脑公司ghost win10 64位官方免激活版v2023.04
- 7 雨林木风Ghost Win10 64位完美官方版
- 8 雨林木风ghost win10 32位最新精简版v2023.04
- 9 技术员联盟ghost win10 32位 精简安装版系统
- 10 东芝笔记本ghost win10 32位免激专业版v2023.04