windows10修改ip地址方法 w10怎么修改ip地址
更新时间:2023-02-06 08:42:50作者:cblsl
在电脑上,每台电脑都有自己单独的ip地址,这ip地址是关乎我们是否能不能上网的,要是ip地址不正确的话,我们就无法上网了,最近就有win10用户想要修改下地址,但不知道怎么改,那么windows10修改ip地址方法呢,下面小编给大家分享win10修改ip地址的方法。
解决方法:
1、首先打开Windows10系统,然后在左下角的开始菜单图标上单击鼠标右键,在弹出的开始菜单上选择【设置】选项。
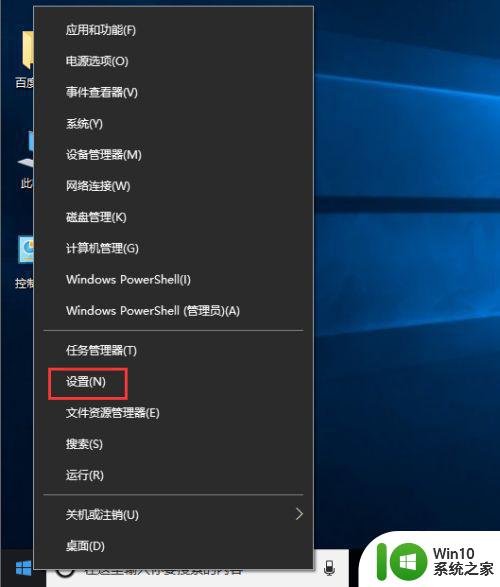
2、接着在弹出的【Windows设置】面板中选中【网络和Internet】选项进入下一步。
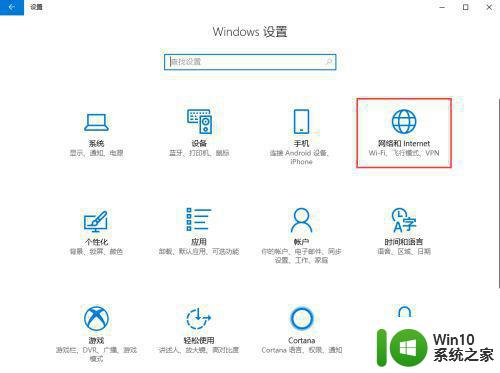
3、接着在弹出的对话框中的左侧切换到【以太网】选项卡。
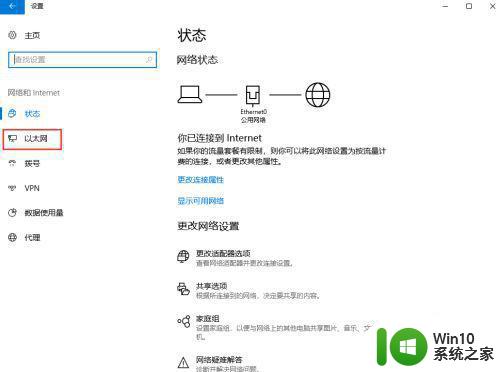
4、在【以太网】界面选择【更改适配器选项】,打开对应的操作面板。
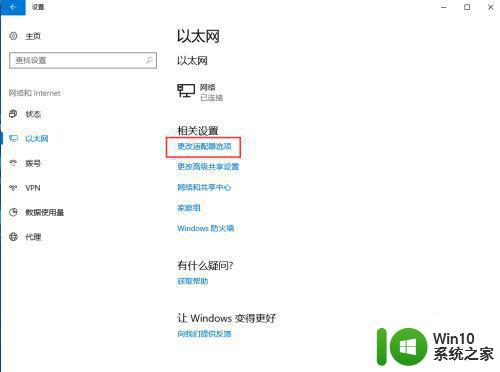
5、接着在弹出的【网络连接】对话框中,鼠标右键单击【网络】图标,在弹出的菜单中选择【属性】。
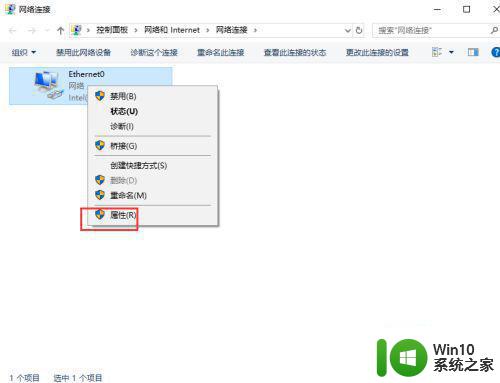
6、接着弹出【属性】面板,从中双击【Internet协议版本4(TCP/IPv4)】选项。
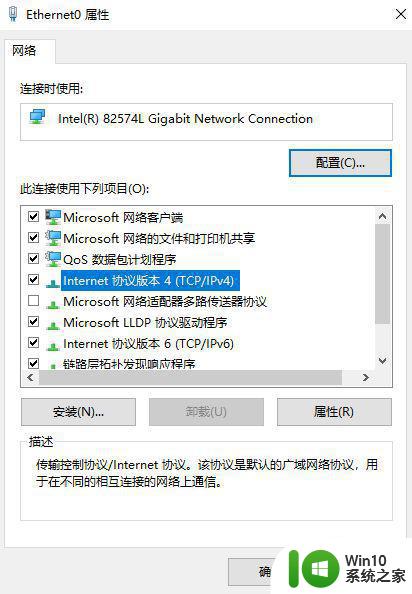
7、最后在弹出的【Internet协议版本4(TCP/IPv4)】面板中选择【使用下面的IP地址】然后输入相应的IP地址,点击【确定】按钮即可。
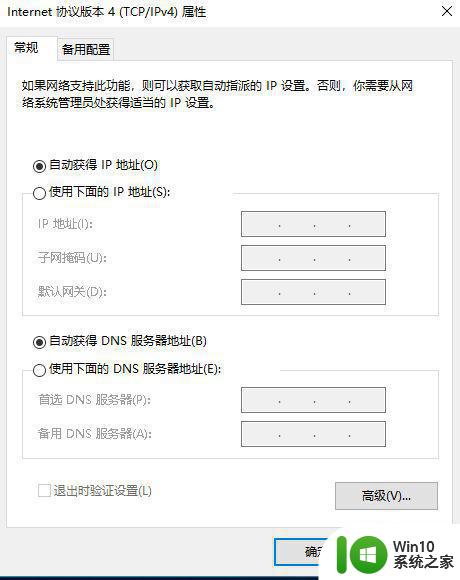
以上就是win10修改ip地址的方法,有不知道怎么修改ip地址的,可以按上面的方法来进行修改。
windows10修改ip地址方法 w10怎么修改ip地址相关教程
- 电脑w10系统ip地址设置步骤 w10电脑如何修改ip地址
- win10系统如何修改ip地址 win10如何手动修改IP地址
- w10电脑ip修改方法 Windows 10电脑如何修改IP地址
- windows10系统如何更改ip地址 windows10如何更改ip地址
- 更改电脑ip地址 win10系统如何修改电脑IP地址设置
- win10怎么查看和修改IP地址 如何在win10中手动设置IP地址上网
- win10电脑如何更改IP地址 怎样设置w10电脑的IP地址
- 联想win10修改电脑ip地址的步骤 联想电脑w10怎么更改ip地址
- 怎么更改电脑ip地址 更改电脑ip地址得步骤
- w10查看本地ip地址的方法 Windows 10如何查询本机IP地址
- win10如何手动修改本机ip地址 win10设置本地网络连接ip地址的方法
- win10如何更改默认网关ip地址 win10如何设置静态ip地址
- w10更新服务关了之后重启又自己开了怎么解决 Windows 10更新服务关了之后重启又自己开了怎么关闭
- w10您需要来自administrators的权限才能删除的解决步骤 如何获取管理员权限删除文件
- 2022win10家庭版激活码 2022年最新Win10激活秘钥分享
- w10打开浏览器一会儿就卡死了怎么办 浏览器卡死如何解决
win10系统教程推荐
- 1 w10您需要来自administrators的权限才能删除的解决步骤 如何获取管理员权限删除文件
- 2 win10系统4g内存为什么只显示3g怎么解决 win10系统4g内存只识别3g怎么办
- 3 为什么电脑插耳机进去没有显示怎么办window10 Windows 10电脑插入耳机无声音处理方法
- 4 win10系统wifi不见了怎么办 win10电脑wifi功能消失解决方法
- 5 win10电脑的英雄联盟缓存文件在哪里删除 win10卸载英雄联盟步骤
- 6 win10文件夹删除不了显示其他程序中打开解决方法 Win10文件夹删除不了显示其他程序中打开怎么办
- 7 怎么进入win10系统的winre恢复环境 win10系统如何进入winre恢复环境
- 8 笔记本win10 找不到控制面板怎么办 win10控制面板中找不到显示选项
- 9 win10不能访问局域网其他电脑怎么办 win10局域网无法访问其他电脑解决方法
- 10 win10软件打开任务管理器里有就是没显示如何修复 Win10任务管理器打开但没有显示软件如何解决
win10系统推荐
- 1 联想笔记本专用win10 64位流畅专业版镜像
- 2 萝卜家园Windows10 64位专业完整版
- 3 中关村ghost win10 64位克隆专业版下载v2023.04
- 4 华为笔记本专用win10 64位系统绿色版
- 5 联想笔记本专用Ghost Win10 64位精简专业版
- 6 电脑公司ghost win10 64位官方免激活版v2023.04
- 7 雨林木风Ghost Win10 64位完美官方版
- 8 雨林木风ghost win10 32位最新精简版v2023.04
- 9 技术员联盟ghost win10 32位 精简安装版系统
- 10 东芝笔记本ghost win10 32位免激专业版v2023.04