w10电脑ip修改方法 Windows 10电脑如何修改IP地址
更新时间:2024-03-16 09:03:49作者:jiang
在日常使用Windows 10电脑时,有时候我们需要修改IP地址以适应不同的网络环境或解决网络问题,而对于一般用户来说,可能并不清楚如何进行IP地址的修改操作。今天我们就来分享一下Windows 10电脑如何修改IP地址的方法,让您轻松应对各种网络需求。无论是连接家庭网络还是办公室网络,只需按照以下步骤进行操作,即可快速修改IP地址。
Windows 10电脑如何修改IP地址:
一、在电脑桌面右下角任务栏里找到网络链接的小图标,如图。点击右键——点击打开网络和共享中心选项卡
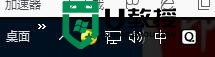
二、在出现的窗口中点击更改适配器设置选项
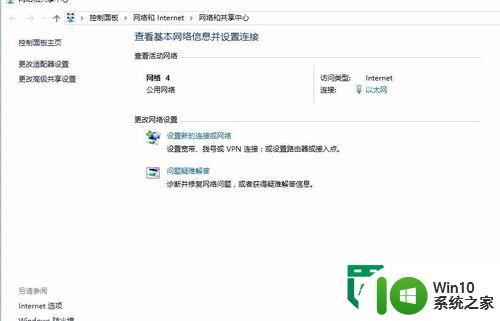
三、在出现的网络选项上,右击已经连上的网络,点击属性
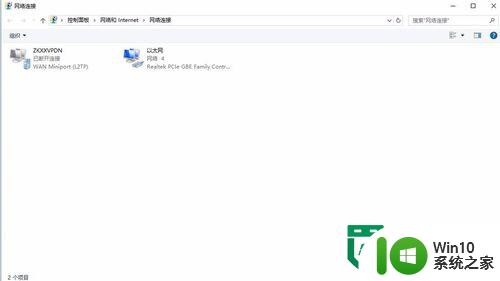
四、在出现属性窗口中,找到internet协议版本4(TCP/IPV4)并选择,然后点击窗口中的属性按钮进入ip地址设置页面
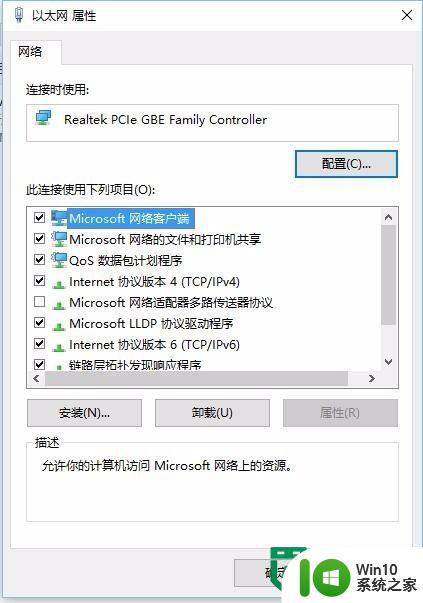
五、这个时候系统默认一般为自动获取ip地址,你可以修改为静态的固定ip地址,点击使用下面的ip,并手动输入。如需设置DNS服务器地址,点击使用下面的DNS服务器地址。输入设置完后点击确定,这个时候静态固定ip地址就修改完成了
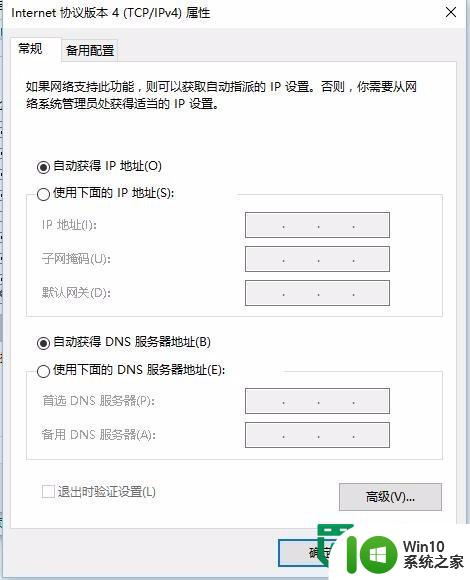
以上就是w10电脑ip修改方法的全部内容,还有不清楚的用户就可以参考一下小编的步骤进行操作,希望能够对大家有所帮助。
w10电脑ip修改方法 Windows 10电脑如何修改IP地址相关教程
- 电脑w10系统ip地址设置步骤 w10电脑如何修改ip地址
- windows10修改ip地址方法 w10怎么修改ip地址
- 更改电脑ip地址 win10系统如何修改电脑IP地址设置
- win10电脑如何更改IP地址 怎样设置w10电脑的IP地址
- win10系统如何修改ip地址 win10如何手动修改IP地址
- 联想win10修改电脑ip地址的步骤 联想电脑w10怎么更改ip地址
- windows10系统如何更改ip地址 windows10如何更改ip地址
- 怎么更改电脑ip地址 更改电脑ip地址得步骤
- win10怎么查看和修改IP地址 如何在win10中手动设置IP地址上网
- w10系统ip地址查看方法 Windows 10电脑IP地址查询教程
- win10如何手动设置电脑的ip地址 win10怎么手动设置电脑ip地址
- win10如何手动修改本机ip地址 win10设置本地网络连接ip地址的方法
- w10更新服务关了之后重启又自己开了怎么解决 Windows 10更新服务关了之后重启又自己开了怎么关闭
- w10您需要来自administrators的权限才能删除的解决步骤 如何获取管理员权限删除文件
- 2022win10家庭版激活码 2022年最新Win10激活秘钥分享
- w10打开浏览器一会儿就卡死了怎么办 浏览器卡死如何解决
win10系统教程推荐
- 1 w10您需要来自administrators的权限才能删除的解决步骤 如何获取管理员权限删除文件
- 2 win10系统4g内存为什么只显示3g怎么解决 win10系统4g内存只识别3g怎么办
- 3 为什么电脑插耳机进去没有显示怎么办window10 Windows 10电脑插入耳机无声音处理方法
- 4 win10系统wifi不见了怎么办 win10电脑wifi功能消失解决方法
- 5 win10电脑的英雄联盟缓存文件在哪里删除 win10卸载英雄联盟步骤
- 6 win10文件夹删除不了显示其他程序中打开解决方法 Win10文件夹删除不了显示其他程序中打开怎么办
- 7 怎么进入win10系统的winre恢复环境 win10系统如何进入winre恢复环境
- 8 笔记本win10 找不到控制面板怎么办 win10控制面板中找不到显示选项
- 9 win10不能访问局域网其他电脑怎么办 win10局域网无法访问其他电脑解决方法
- 10 win10软件打开任务管理器里有就是没显示如何修复 Win10任务管理器打开但没有显示软件如何解决
win10系统推荐
- 1 联想笔记本专用win10 64位流畅专业版镜像
- 2 萝卜家园Windows10 64位专业完整版
- 3 中关村ghost win10 64位克隆专业版下载v2023.04
- 4 华为笔记本专用win10 64位系统绿色版
- 5 联想笔记本专用Ghost Win10 64位精简专业版
- 6 电脑公司ghost win10 64位官方免激活版v2023.04
- 7 雨林木风Ghost Win10 64位完美官方版
- 8 雨林木风ghost win10 32位最新精简版v2023.04
- 9 技术员联盟ghost win10 32位 精简安装版系统
- 10 东芝笔记本ghost win10 32位免激专业版v2023.04