win10不关机就卡如何解决 win10长时间不关机卡顿怎么办
更新时间:2023-09-03 08:42:02作者:jiang
win10不关机就卡如何解决,当我们使用Win10操作系统的时候,有时候会遇到不关机就卡的问题,这给我们的工作和生活带来了很大的困扰,长时间不关机导致系统卡顿,更是让人烦恼不已。如何解决Win10不关机就卡的问题?本文将为大家介绍一些解决方法,帮助大家解决长时间不关机导致的卡顿现象,提高电脑的运行速度,提升工作和生活的效率。
具体方法:
第一步:打开360安全卫士,点击电脑体检。待体检完成时,点击页面的“一键修复”。
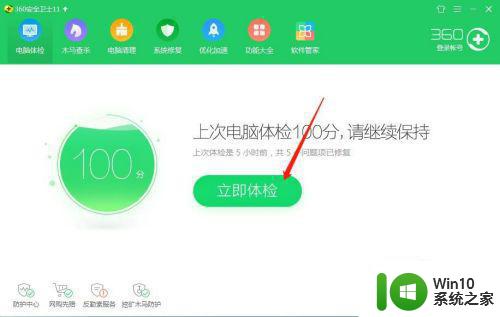
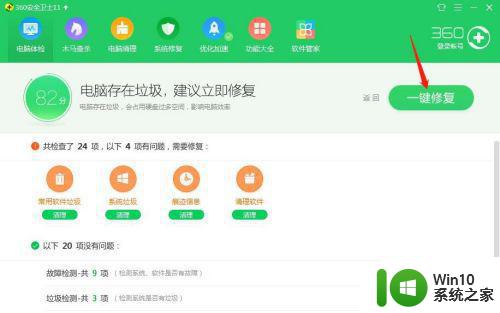
第二步:点击“电脑清理”。待运行完成时,点击“一键清理”或者单独勾选软件前面的方框进行清理。
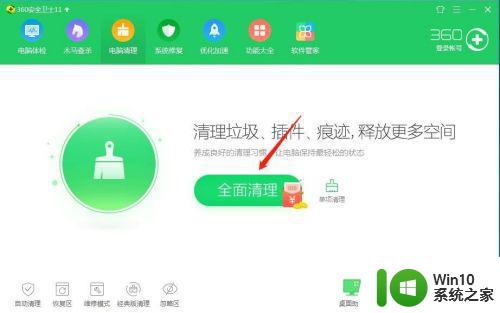
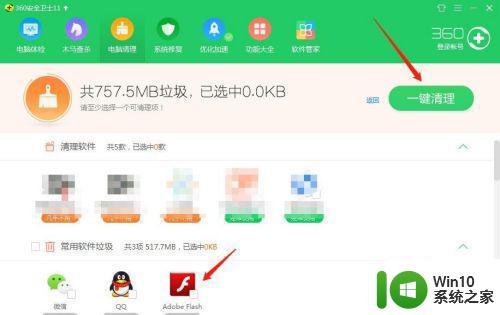
第三步:点击“系统修复”。待运行完成时,点击“
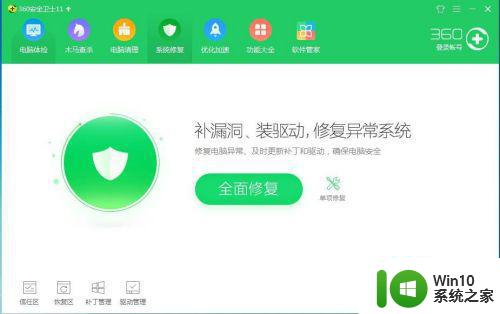
第四步:点击“木马查杀”-“快速查杀”。待运行完成时,如有病毒,点击修复,如没有则完成这一步。
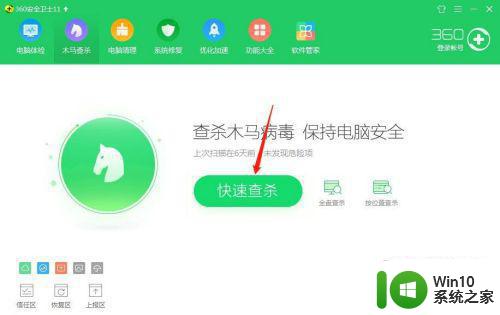
第五步:点击“优化加速”。待运行完成时,点击需要加速的软件进行加速。
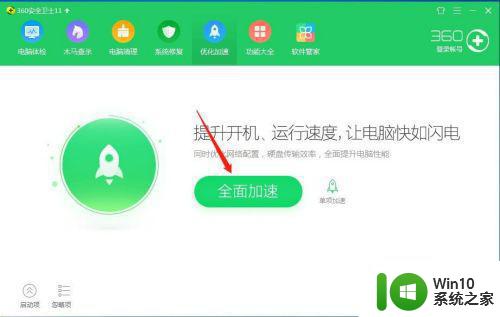
第六步:点击“软件管家”-“卸载”。选择不经常使用的软件,将其卸载。
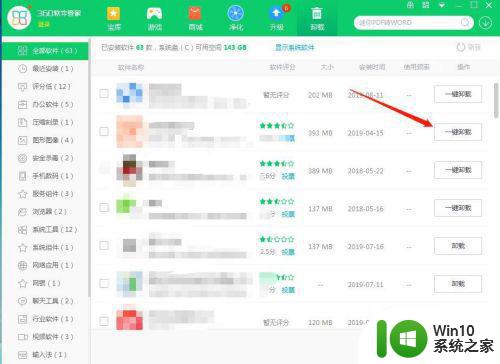
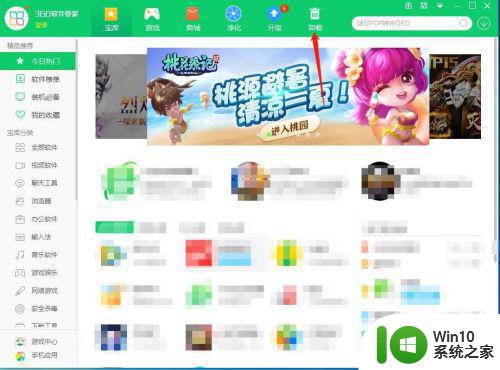
以上就是解决win10不关机就卡的全部内容,如果还有不清楚的用户可以参考以上步骤进行操作,希望这对大家有所帮助。
win10不关机就卡如何解决 win10长时间不关机卡顿怎么办相关教程
- 电脑win10不转圈了卡logo界面很长时间怎么解决 电脑win10启动界面卡顿长时间
- win10关机时间过长怎么办 win10关机速度慢的解决办法
- win10关机时间非常长的处理方法 win10关机时间延长的原因
- w10电脑长时间使用不能正常关机的解决方法 W10电脑长时间使用后无法正常关机怎么办
- win10正在关机卡住怎么办 win10卡在正在关机如何解决
- win10系统关不了机解决方法 win10关机卡住怎么办
- win10开机转圈时间长的解决方法 win10开机转圈时间长怎么办
- win10开机时间长的解决方法 win10开机时间长怎么办
- Win10屏幕长时间不自动关闭的解决方法 Win10屏幕长时间不自动关闭什么原因
- win10玩dnf游戏时不时发生间歇性卡顿的解决方法 win10玩DNF游戏时卡顿怎么办
- win10游戏卡死关不掉怎么办 win10游戏卡死关不掉解决方法
- win10电脑关不了机怎么办 win10电脑关机关不了如何解决
- win10无法关闭电脑自动休眠解决方法 Win10电脑自动休眠怎么办
- win10系统更新完qq打不开了解决方法 win10系统更新导致QQ无法打开怎么办
- win10系统启动出现两次开机Logo怎么处理 Win10系统启动出现两次开机Logo怎么解决
- win10找不到c:documents and settings文件怎么办 win10找不到documents and settings文件怎么找
win10系统教程推荐
- 1 win10系统启动出现两次开机Logo怎么处理 Win10系统启动出现两次开机Logo怎么解决
- 2 win10下载提示可能会损坏您的设备 win10中edge提示文件可能会损害设备怎么办
- 3 w10realtek高清晰音频管理器打不开的详细解决教程 realtek高清晰音频管理器无法打开怎么办
- 4 微软鼠标连接win10提示输入码无效怎么解决 微软鼠标连接win10提示输入码无效怎么办
- 5 W10系统增加本地帐户的最佳方法 Windows 10系统如何添加本地账户
- 6 win10系统表格在哪里 win10系统鼠标右键新建excel设置方法
- 7 win10自带录屏显示录制不工具怎么办 Win10自带录屏功能打不开的解决方法
- 8 笔记本win10电脑userprofileservice服务登录失败解决方法 win10电脑userprofileservice服务登录失败怎么办
- 9 怎样修改win10账户名称 Win10系统修改账户名称步骤
- 10 W10系统切换任务时隐藏已打开的窗口的方法 Windows 10系统如何在切换任务时隐藏已打开的窗口
win10系统推荐