怎么样共享打印机win10 Windows10如何设置共享打印机
怎么样共享打印机win10,在现代科技迅速发展的时代,打印机已经成为我们工作和生活中不可或缺的一部分,随着办公环境的变化和需求的增加,购买多台打印机并不是一个经济实惠的选择。共享打印机成为了解决方案之一。在Windows10操作系统中,设置共享打印机变得更加简单和便捷。通过一些简单的步骤,我们可以轻松地实现打印机的共享,提高工作效率和便利性。接下来让我们一起探索一下如何在Win10系统中设置共享打印机吧。
方法如下:
1.右键单击”开始“图标——”控制面板“——,以类别方式在”家庭组和网线网络“。
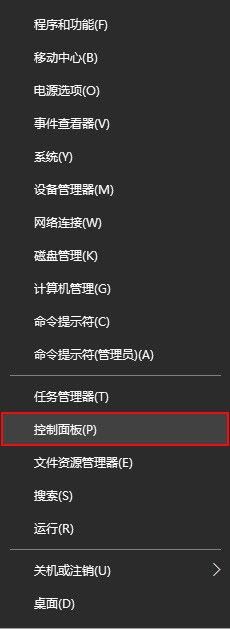
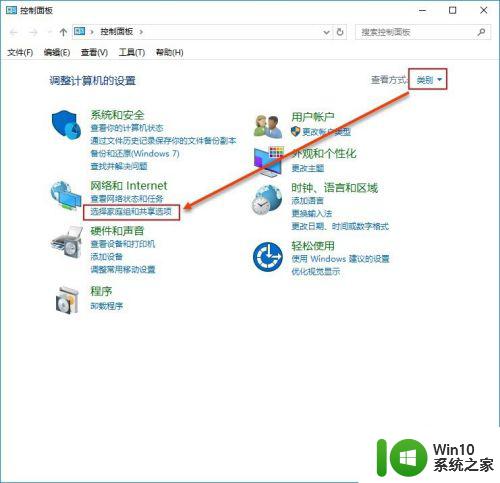
2.选择”更改高级共享设置“在选中"启用网络发现"和"启用文件和打印机共享"。点击保存更改以确定修改。
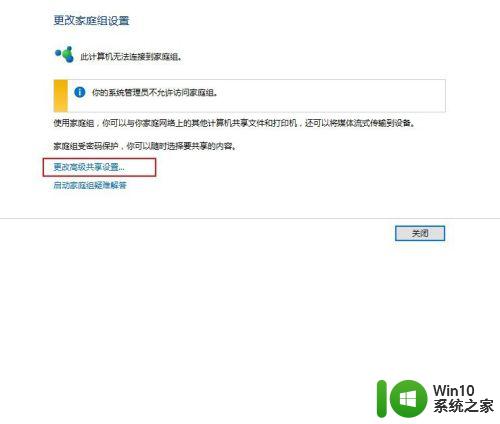
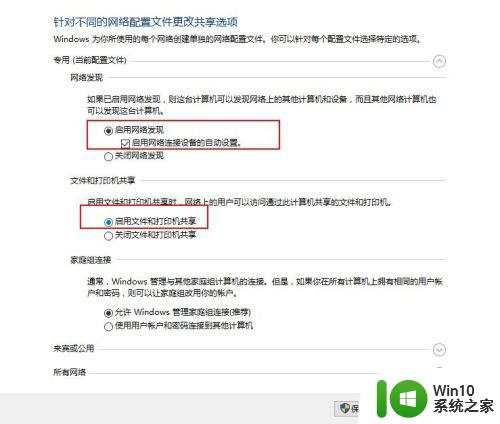
3.同样在控制面板选择”查看设备和打印机“在需要共享的打印机右键单击后选择”打印机属性(P)“。
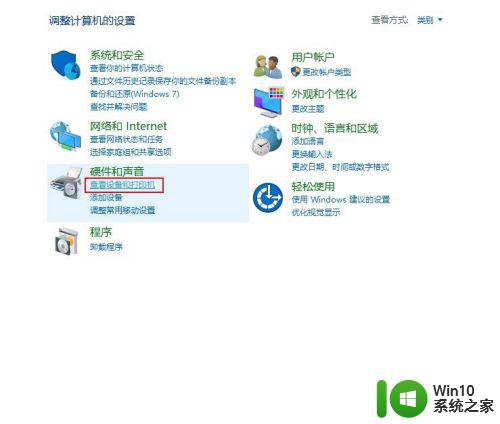
4.在打印机属性面板单机”共享“,在”共享这台打印机(S)“复选框选中,单击确定以完成。完成后使用快捷键”windows"+"Pause Break"可快速查看有关计算机的基本信息。记下计算机名,也可在计算机名后面的“更改设置”单击进入系统属性面板在计算机全名复制计算机全名。
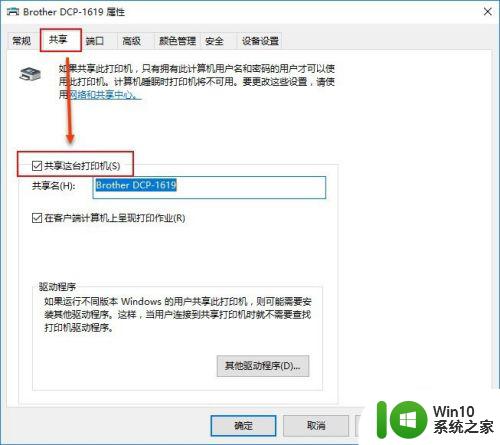
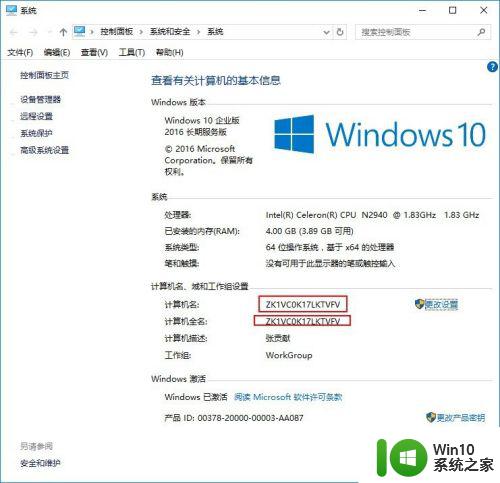
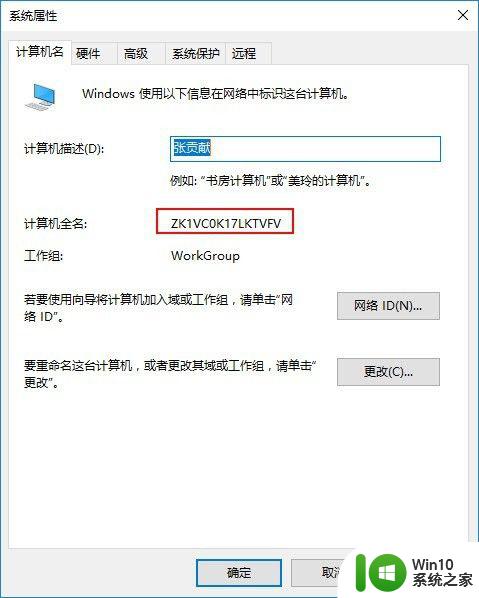
5.使用快捷键“Windows"+"R"打开运行对话框输入”\\"(英文输入法Enter上面 可输入)+计算机全名。单击确定以运行。双击打印机图标、这是将自动安装打印机驱动,安装完成后在点击开始——"设备和打印机",即可看见配制成功的打印机。以后即可使用。
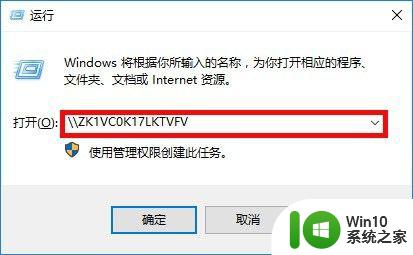
以上就是如何在win10下共享打印机的全部内容,如果遇到这种情况,请按照本文所述的方法进行解决,希望这篇文章能够帮到您。
怎么样共享打印机win10 Windows10如何设置共享打印机相关教程
- windows10如何连接共享的打印机 windows10如何设置共享打印机连接
- w10打印机共享设置教程 w10打印机共享怎么设置
- win10共享打印机设置方法 如何共享打印机win10
- win10如何设置打印机共享 在win10上共享打印机的步骤与方法
- Win10系统设置打印机共享的方法 Win10系统如何共享打印机
- 如何连接win10共享打印机 win10怎么连接共享的打印机
- w10打印机共享设置后其它电脑不能打印怎么解决 打印机共享设置后无法打印怎么解决
- win10快速查找共享打印机的方法 win10怎么查找共享打印机
- win10如何共享win7的打印机 win10连接win7共享的打印机步骤
- win10打印机共享不了的解决方法 win10无法共享打印机怎么办
- win10与winxp共享打印机的方法 win10怎么与xp连接共享打印机
- w10和w7打印机共享怎么设置 W10电脑如何设置共享W7打印机
- win10拨号调制解调器错误651怎么解决 win10拨号调制解调器错误651解决方法
- win10蓝屏重启后不能进入系统 Win10 21H1蓝屏重启后进入不了系统怎么修复
- win10相机模糊怎么办 电脑显示模糊怎么调整win10屏幕亮度
- win10使用打印机错误代码0x000006d9无法共享解决方法 win10打印机共享错误代码0x000006d9解决方法
win10系统教程推荐
- 1 苹果笔记本w10系统触摸板点击怎么设置 苹果笔记本w10系统触摸板点击设置教程
- 2 window10默认游览器自动换为edge怎么设置 如何设置Windows 10默认浏览器为Chrome或Firefox
- 3 w10系统硬盘压缩只能一半怎么解决 w10系统硬盘压缩失败怎么办
- 4 win10 网络属性 win10如何修改网络属性设置
- 5 win10电脑同时用耳机和音响怎么设置 win10电脑同时使用耳机和音响的设置方法
- 6 u教授怎么做装win10系统盘 win10系统盘制作教程
- 7 win10应用商店无法联网0x80072F7D解决方法 win10应用商店无法联网0x80072F7D错误解决方法
- 8 win10点窗口没反应 win10开始菜单点击没反应解决方法
- 9 Win10系统怎么保存蓝屏错误DMP文件 Win10系统如何找到并保存蓝屏错误DMP文件
- 10 win10删除公用账户 win10系统怎么删除一个账户
win10系统推荐