win10 20h2睡眠自动唤醒怎么关闭 win10 20h2睡眠自动唤醒导致耗电解决方法
win10 20h2睡眠自动唤醒怎么关闭,Win10 20H2睡眠自动唤醒问题一直困扰着很多用户,不仅让电脑无法长时间待机,还严重浪费了电能,有些人尝试在系统设置中关闭唤醒选项,但仍然无法解决问题。那么如何才能完全关闭Win10 20H2睡眠自动唤醒功能呢?其实要解决这一问题,需要从多个方面入手,下面就介绍几种常见的解决方法。
具体方法:
1、点击任务栏小娜图标,在搜索框输入“编辑电源计划”,点击搜索到的选项
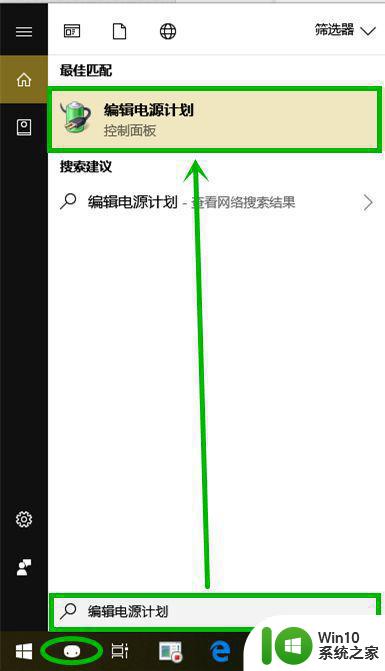
2、在打开的控制面板的【编辑计划设置】窗口点击【更改高级电源设置】选项
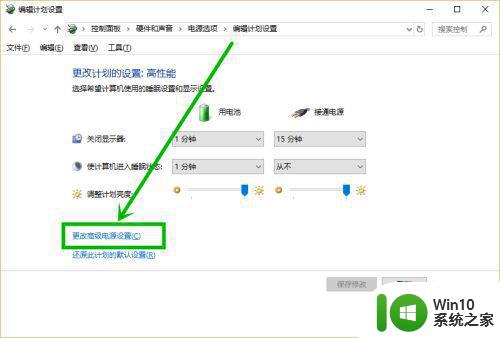
3、在打开的【电源选项】窗口在【睡眠】组找到【允许使用唤醒定时器】后将下拉选项都设置为【禁用】(其他电源计划<如高性能、平衡>依次设置),点击【确定】关闭窗口
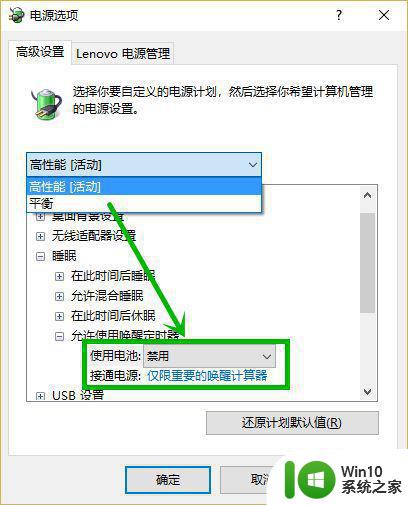
4、右键任务栏开始徽标,在弹出菜单选择【设备管理器】
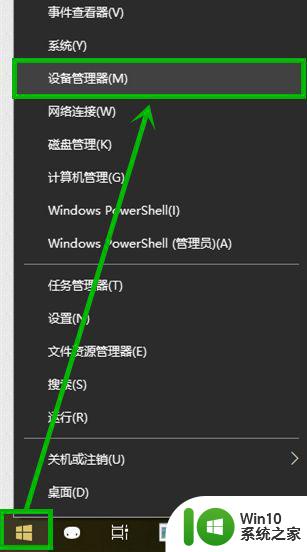
5、在打开的【设备管理器】界面找到网络适配器并展开,右击无线网卡,选择【属性】(这里以笔记本常见的自动唤醒为例)
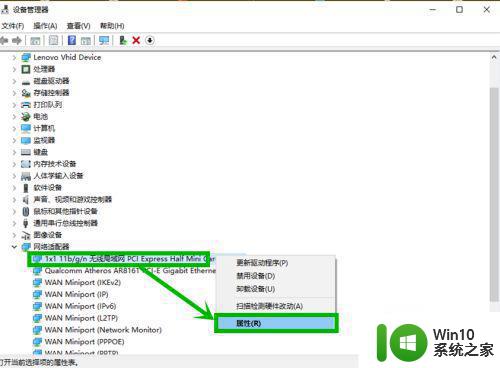
6、在打开的【无线网卡属性】界面选择【电源管理】选项卡,然后将【允许此设备唤醒计算机】前面的对号去掉,点击【确定】退出
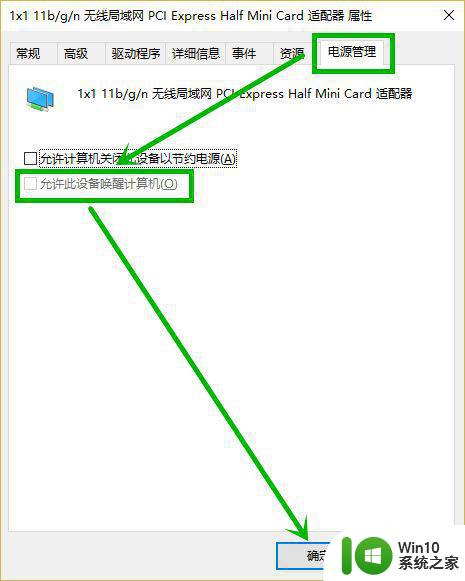
7、对于键盘和鼠标同样采取此办法关闭对计算机的唤醒,在这里建议大家保留键盘唤醒,毕竟鼠标细微的震动就可能唤醒电脑
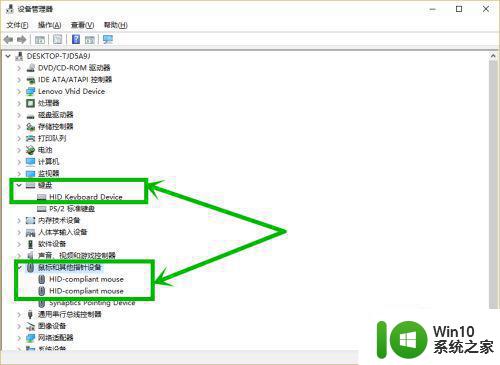
以上就是Win10 20H2睡眠自动唤醒如何关闭的全部内容,如果你遇到这种情况,可以根据这些方法来解决,希望这些方法能对你有所帮助。
win10 20h2睡眠自动唤醒怎么关闭 win10 20h2睡眠自动唤醒导致耗电解决方法相关教程
- win10睡眠后自动唤醒的解决方法 win10睡眠后自动唤醒怎么办
- win10休眠自动唤醒怎么解决 win10睡眠后自动唤醒怎么办
- Win10 20H2进入睡眠模式后无法唤醒怎么办 Win10 20H2睡眠模式导致电脑自动关机如何解决
- windows10睡眠怎样唤醒 Windows10睡眠模式下电源键唤醒设置方法
- win10关闭鼠标唤醒的方法 win10怎么取消键鼠唤醒睡眠
- win10睡眠鼠标唤醒怎么设置 win10睡眠鼠标唤醒设置方法
- win10怎样唤醒电脑睡眠 win10睡眠怎么唤醒
- win10进入睡眠以后无法唤醒的解决方法 - win10进入睡眠后无法唤醒怎么办
- 如何关闭win10休眠模式自动唤醒功能 win10休眠模式自动唤醒问题解决方法
- win10键盘睡眠键怎么唤醒 win10键盘唤醒电脑怎么设置
- win10睡眠模式唤醒后输入密码怎么取消 如何关闭win10睡眠模式唤醒后需要输入密码的设置
- win10电脑睡眠后被立即唤醒怎么办 win10电脑睡眠后自动打开怎么解决
- windows10自带虚拟机怎么读取u盘文件 Windows10虚拟机如何挂载U盘读取文件
- 微软鼠标连接win10提示输入码无效怎么解决 微软鼠标连接win10提示输入码无效怎么办
- win10关闭清零 如何禁用电脑的用户内容自动清理功能
- win10无法访问U盘显示你没有权限查看或编辑这个对象的权限设置怎么办 Win10无法访问U盘权限设置问题解决方法
win10系统教程推荐
- 1 微软鼠标连接win10提示输入码无效怎么解决 微软鼠标连接win10提示输入码无效怎么办
- 2 W10系统增加本地帐户的最佳方法 Windows 10系统如何添加本地账户
- 3 win10系统表格在哪里 win10系统鼠标右键新建excel设置方法
- 4 win10自带录屏显示录制不工具怎么办 Win10自带录屏功能打不开的解决方法
- 5 笔记本win10电脑userprofileservice服务登录失败解决方法 win10电脑userprofileservice服务登录失败怎么办
- 6 怎样修改win10账户名称 Win10系统修改账户名称步骤
- 7 W10系统切换任务时隐藏已打开的窗口的方法 Windows 10系统如何在切换任务时隐藏已打开的窗口
- 8 win10此网站的证书可能已过期或者是颁发给其他网站的解决方法 Win10浏览器显示证书错误怎么办
- 9 win10系统提示SearchIndexer.exe无法运行游戏的解决方法 Win10系统游戏无法运行SearchIndexer.exe解决办法
- 10 win10无法访问共享文件夹请与网络管理员联系怎么办 win10无法访问局域网共享文件夹解决方法
win10系统推荐