win10如何限制用户安装软件 win10禁止普通用户安装软件的方法
win10如何限制用户安装软件,Win10系统作为目前最流行的操作系统之一,为了保证系统的安全性和稳定性,有时需要对普通用户的软件安装进行限制,毕竟一些用户可能会不小心安装一些恶意软件或者不必要的软件,从而导致系统出现各种问题。那么如何限制用户安装软件呢?针对这个问题,我们可以采取一些简单而有效的方法。例如为普通用户分配更低级别的用户权限,或者通过修改注册表的方式进行限制等。在下面的文章中,我们将详细介绍如何禁止普通用户安装软件的方法。
具体方法如下:
1、在Windows10系统桌面,我们右键点击左下角的开始按钮。在弹出菜单中选择“运行”菜单项。
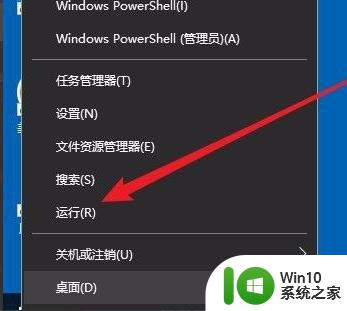
2、接下来在打开的运行窗口中,我们输入命令secpol.msc,然后点击确定按钮。
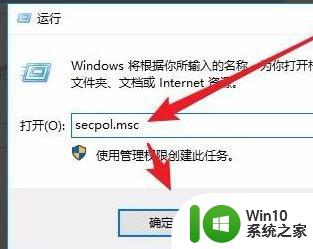
3、这时就会打开Windows10的本地安全策略窗口,在窗口中依次点击“安全设置/本地策略/安全选项”菜单项。
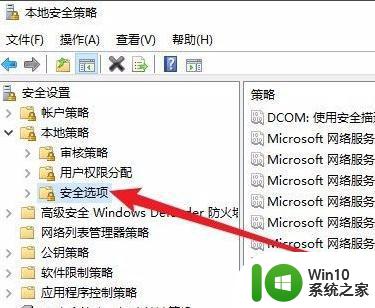
4、接下来在右侧的窗口中我们找到“用户帐户控制:标准用户的提升提示行为”设置项。
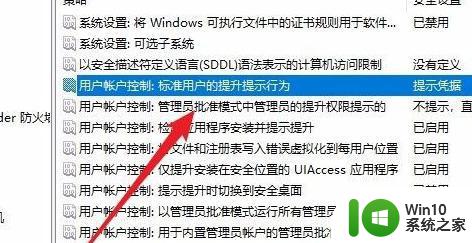
5、接下来在打开的该设置项属性窗口中,我们点击下拉菜单。在弹出菜单中选择“自动拒绝提升请求”菜单项。
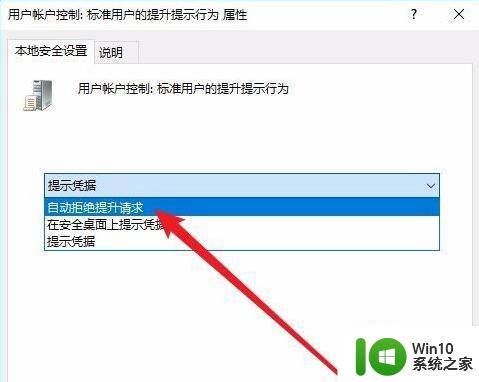
6、接下来再找到“用户帐户控制:检测应用程序安装并提示提升”设置项。
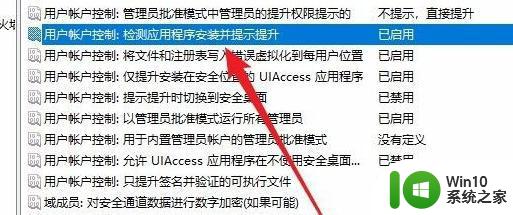
7、双击打开该设置项的属性窗口,在窗口中我们选择“已禁用”设置项,最后点击确定按钮即可。这样该帐户以后就不能再安装应用软件了。
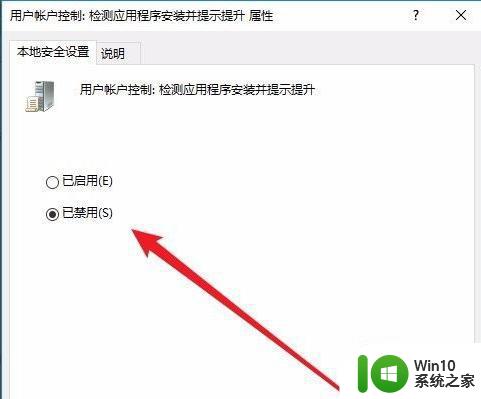
以上就是win10如何限制用户安装软件的全部内容,如果您遇到了这种问题,请根据本指南中的方法进行解决,希望这些方法对您有所帮助。
win10如何限制用户安装软件 win10禁止普通用户安装软件的方法相关教程
- win10禁止普通用户安装软件的方法 win10怎么设置禁止普通用户安装软件
- w7电脑设置禁止安装程序的方法 w7系统如何限制用户安装软件
- 如何在Windows 7上禁止用户安装任何软件 Windows 7怎样设置禁止安装任何软件
- 怎样限制电脑安装软件 如何禁止电脑安装任何软件
- win10如何解除软件安装限制 win10如何解除软件安装限制权限
- win10安装软件被阻止怎么办 如何在win10中解除安装软件限制
- win7禁止安装软件的方法 win7如何设置禁止安装软件
- win10电脑禁止安装软件的设置方法 如何限制win10电脑安装软件
- win10每次安装软件弹出账户控制的解决方法 win10安装软件总是弹出账户控制怎么办
- win10关闭自动安装软件 win10禁止自动弹窗安装软件方法
- window7如何设置系统禁止安装软件 window7禁止安装软件怎么设置
- win10怎么禁止软件安装 怎么防止自动安装软件w10
- 我重装win7系统后usb接口不能用怎么解决 win7系统重装后USB接口无法识别解决方法
- win8.1安装程序的时候出现“不支持此升级路径”提示的解决方法 win8.1安装程序出现“不支持此升级路径”提示怎么办
- windows10安装程序正在检查更新怎么修复 Windows 10安装程序卡在检查更新怎么解决
- w10安装程序启动失败请重新启动系统如何修复 w10安装程序启动失败怎么办
系统安装教程推荐
- 1 w10的无线网卡驱动安装失败处理方法 w10的无线网卡驱动安装失败怎么办
- 2 win10刚安装完太卡 重装win10系统后电脑变得卡顿怎么解决
- 3 联想笔记本无法从应用商店安装程序解决方法 联想笔记本无法从应用商店下载软件怎么办
- 4 win10安装ansys找不到启动方式解决方法 win10安装ansys启动问题解决方法
- 5 荣耀笔记本安装win7旗舰版64位系统找不到适合的驱动程序怎么办 荣耀笔记本win7系统驱动下载
- 6 u教授一键u盘启动盘如何制作 U盘制作启动盘教程
- 7 笔记本U启动盘安装系统时按快捷键无响应解决方法 笔记本电脑U盘安装系统按键无反应怎么办
- 8 window7安装office出现语言不受系统支持怎么解决 Windows7安装office语言不受支持怎么办
- 9 戴尔笔记本怎么安装win10系统 戴尔笔记本安装win10系统教程
- 10 win11垃圾软件删了又自动安装处理方法 Win11系统垃圾软件自动安装解决方法
win10系统推荐