win10电脑单机游戏都打不开了如何解决 win10电脑单机游戏无法打开怎么办
随着时代的发展,电脑已经成为人们生活中不可或缺的一部分,而在电脑上玩游戏更是让人们快乐放松的重要方式,有时候我们可能会遇到win10电脑上无法打开单机游戏的问题,这不仅让人感到困扰,还影响了游戏体验。针对这种情况,我们可以通过一些简单的操作来解决这个问题,让我们的电脑能够顺利打开单机游戏,享受游戏的乐趣。
具体方法:
1、鼠标左键单击开始按钮,如下图所示
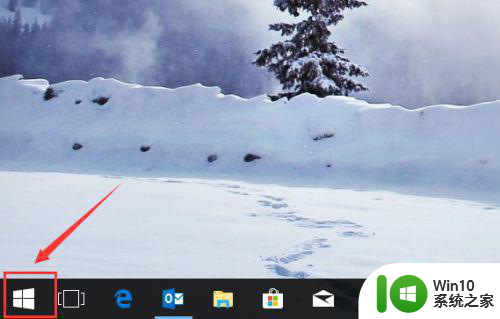
2、进入开始菜单,输入Powershell,搜索到Powershell程序,如下图所示
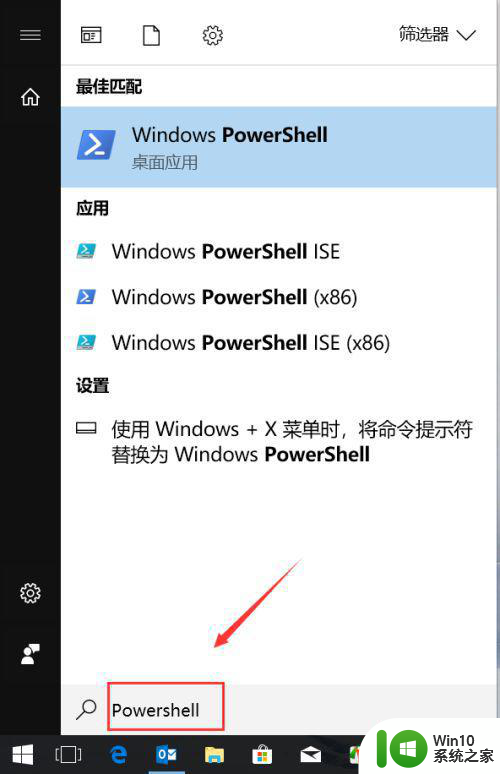
3、右键Powershell桌面程序,选择以管理员运行,如下图所示
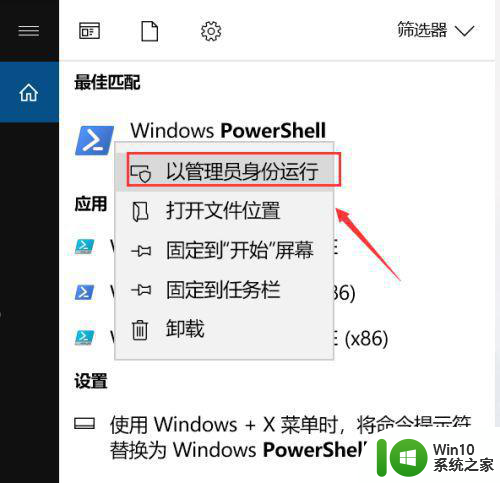
4、应用程序打不开:
进入Powershell界面输入
Get-AppXPackage -AllUsers | Foreach {Add-AppxPackage -DisableDevelopmentMode -Register "$($_.InstallLocation)AppXManifest.xml"}
回车,如下图所示
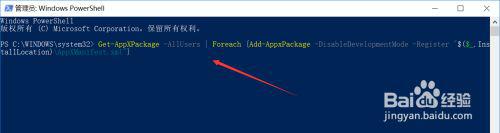
5、系统开始重新部署修复,等待完成,如下图所示
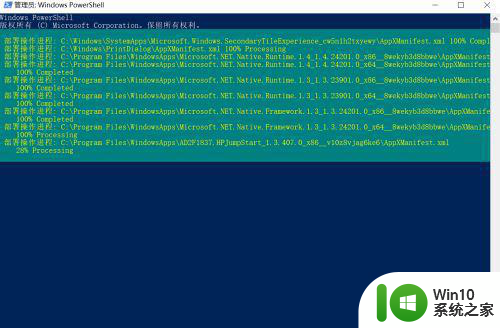
6、接下来再开始菜单选择设置,如下图所示
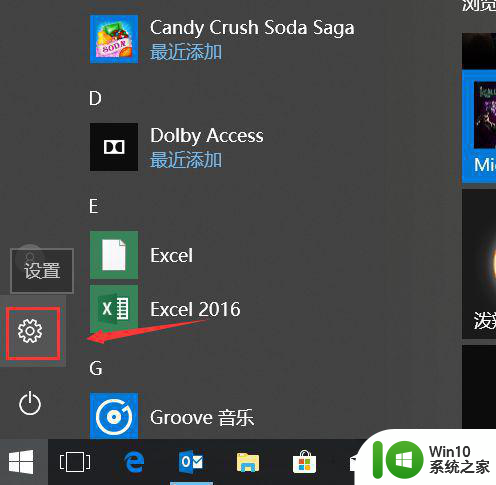
7、进入设置后,点击更新与安全,如下图所示
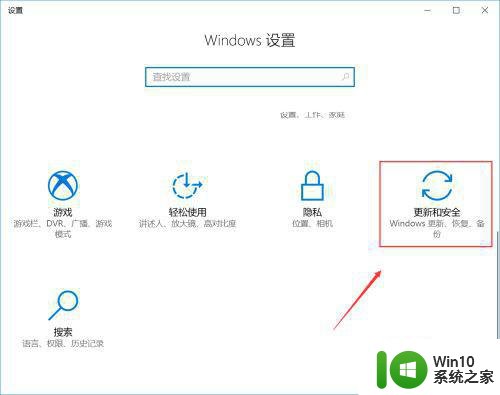
8、我们点击查找更新,将系统更新到最新版本即可,如下图所示
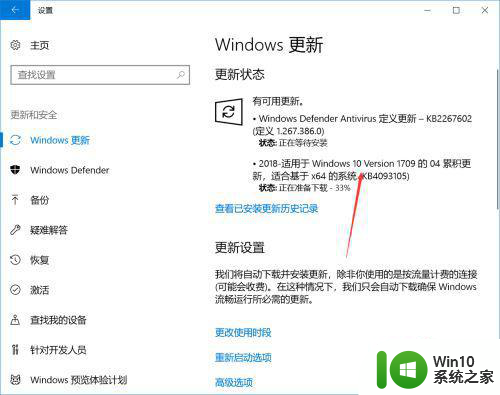
以上就是win10电脑单机游戏都打不开了如何解决的全部内容,还有不懂得用户就可以根据小编的方法来操作吧,希望能够帮助到大家。
win10电脑单机游戏都打不开了如何解决 win10电脑单机游戏无法打开怎么办相关教程
- win10开始菜单打不开解决方法 win10无法打开开始菜单怎么办
- win10无法打开开始菜单怎么办 win10点不开开始菜单如何解决
- win10打不开单机游戏解决方法 win10单机游戏闪退怎么解决
- win10笔记本电脑开机屏幕底部图标都不见了的解决方法 win10笔记本电脑开机屏幕底部图标都不见了怎么办
- win10开始菜单无法使用如何解决 win10开机后无法打开开始菜单怎么办
- win10开始菜单无法打开怎么办 win10设置无法打开如何解决
- win10新电脑onedrive打不开如何解决 win10电脑onedrive无法打开怎么办
- win10开机后下方菜单啥都打不开 电脑底部任务栏卡死不动怎么解决
- Win10开始菜单左键无法打开怎么办 Win10开始菜单左键无法打开只能右键打开的解决方案
- win10串口打开失败怎么办 怎么解决单片机串口打开失败win10
- win10打不开此电脑的解决方法 win10此电脑无法打开怎么办
- win10电脑无法打开wifi怎么办 win10电脑wifi打不开解决方法
- 帝国时代2win10无法初始化图像系统怎么处理 帝国时代2win10无法初始化图像系统解决方法
- 电脑装了win10系统重启提示reboot and select proper boot device怎么办 电脑重启后显示reboot and select proper boot device怎么解决
- win10设置删除文件到回收站 如何设置Win10系统删除文件不放入回收站
- win10怎样发现同一网络的电脑 Win10电脑如何打开局域网内的其他电脑
win10系统教程推荐
- 1 win10用电视当显示器有没有办法调用扬声器 Win10 HDMI线连接电视后声音没有输出怎么设置
- 2 win10打开USB调试开关的快捷方法 如何在Win10系统中快速打开USB调试开关
- 3 win10系统没有权限访问文件夹被拒的解决方法 win10系统无法访问文件夹权限被拒怎么办
- 4 升级win10出现0x80072f76-0x20016错误代码解决方法 win10升级错误代码0x80072f76-0x20016解决方法
- 5 如何解决win10笔记本充电充到80就不充了的问题 win10笔记本电池充电到80就停止充电的原因
- 6 win10系统更新出现0x80071160错误怎么解决 Win10系统更新0x80071160错误解决方法
- 7 win10控制栏卡死 Win10任务栏无法点击怎么解决
- 8 win10系统的磁盘清理功能不见了怎么办 win10系统磁盘清理功能无法找到怎么办
- 9 新组装的win10电脑麦克风有杂音如何修复 Win10电脑麦克风杂音怎么办
- 10 戴尔笔记本win10系统开启飞行模式无法关闭如何解决 戴尔笔记本win10系统飞行模式无法关闭怎么办
win10系统推荐