win10无法打开开始菜单怎么办 win10点不开开始菜单如何解决
有些用户想要打开win10电脑的开始菜单,但是却发现点击开始按钮无法打开开始菜单,这该怎么办呢?今天小编教大家win10无法打开开始菜单怎么办,操作很简单,大家跟着我的方法来操作吧。
解决方法:
方法一:
1.首先,在键盘上按快捷键“Win+R”,在弹出来的”运行“窗口中输入”services.msc“,然后点击”确定“按钮,如下图所示。
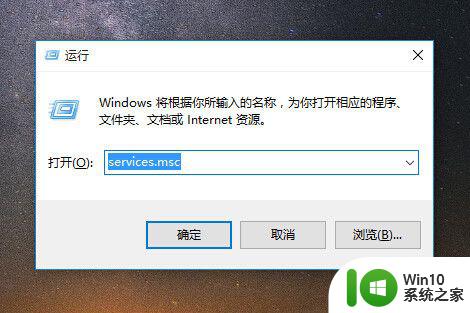
2.在弹出来的”服务“窗口中,在右侧寻找”User Manager“服务,如下图所示。
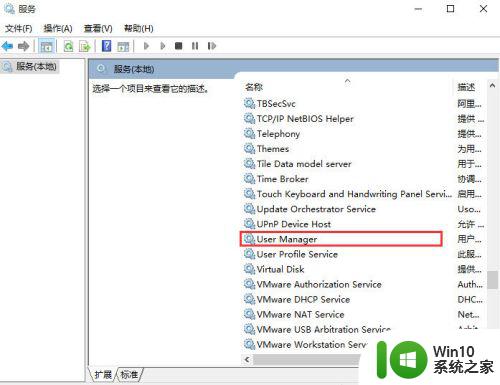
3.双击”User Manager“,在弹出的”User Manager“窗口中,查看”启动类型“是否为自动,如果不是自动,则点击下拉框选择自动。也可以查看到,正在服务的状态。服务状态可能是”正在运行“,但是win10的开始菜单还是打不开,那是因为服务没有完全运行,点击”确定“按钮,完成启动类型的设置。
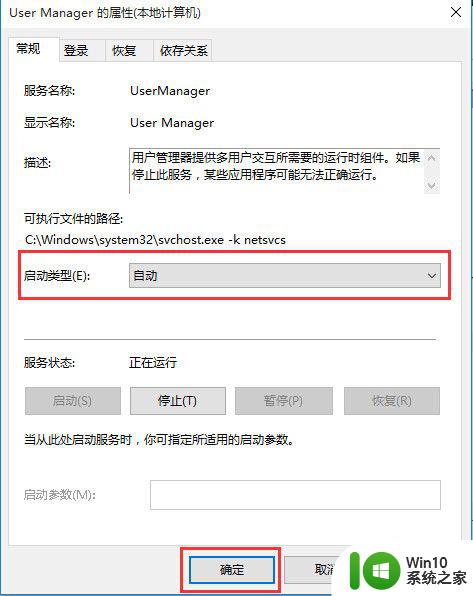
4.回到”服务“窗口,这次选中”User Manager“,鼠标右击,在弹出来的列表中,选择”重新启动(E)“,如下图所示。
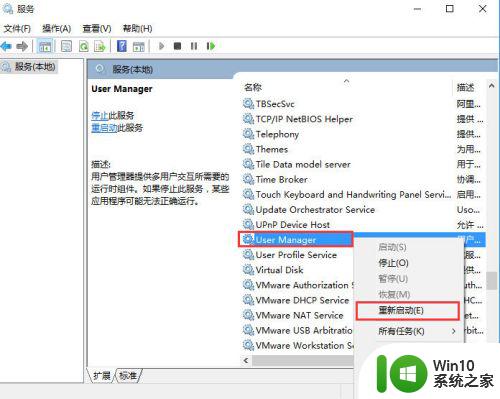
5.然后,你会看到”开始菜单栏“回来了,如下图所示。
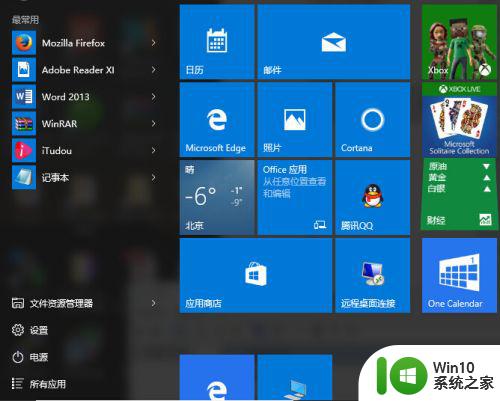
方法二:
1.鼠标右击桌面”我的计算机“或”此电脑“图标,再弹出来的列表中点击”管理“,如下图所示。
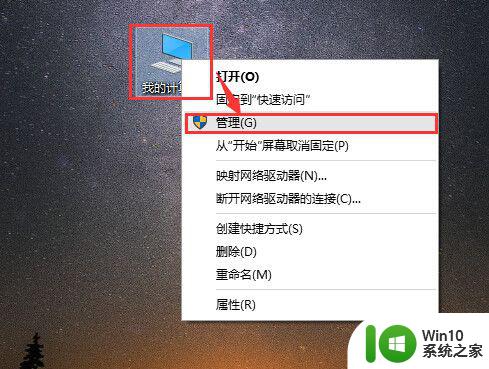
2.进入到”计算机管理“窗口,点击”服务和应用程序“→”服务“,右侧出现很多服务名称,如下图所示。
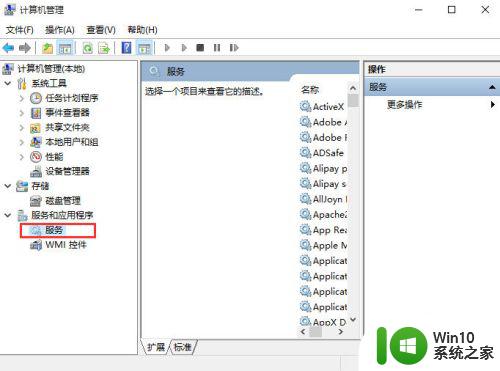
3.找到”User Manager“服务,鼠标右击,选择”重新启动“即可完成”User Manager“的重新启动与运行。
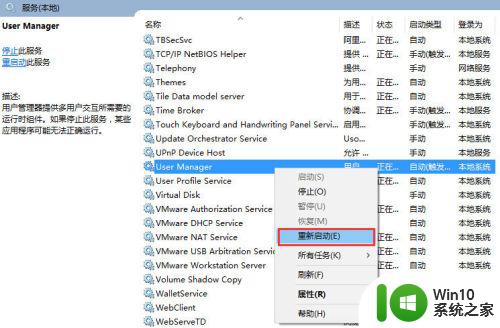
以上就是关于win10无法打开开始菜单怎么办的全部内容,有出现相同情况的用户就可以按照小编的方法了来解决了。
win10无法打开开始菜单怎么办 win10点不开开始菜单如何解决相关教程
- win10开始菜单打不开解决方法 win10无法打开开始菜单怎么办
- win10开始菜单点不开修复方法 win10开始菜单打不开的怎么办
- win10点击开始菜单卡顿如何解决 win10开始菜单打开慢怎么办
- 如何打开win10新开始菜单 win10新开始菜单图标不显示怎么办
- win10开始菜单的修复方法 win10开始菜单无法点击怎么办
- Win10开始菜单左键无法打开怎么办 Win10开始菜单左键无法打开只能右键打开的解决方案
- win10打不开开始菜单的解决方法 新版win10系统开始菜单无法打开怎么办
- win10开始菜单不能点击无效如何解决 win10开始菜单点击无效怎么办
- win10开始菜单没动静的解决方法 win10开始菜单没动静怎么办
- Win10开始菜单点击无反应怎么解决 如何处理Win10开始菜单点不开的问题
- win10开始菜单无法使用如何解决 win10开机后无法打开开始菜单怎么办
- Win10开始菜单找不到怎么办 Win10开始菜单不见了怎么办
- win10 20h2显卡驱动与当前版本不兼容怎么办 Win10 20H2如何更新显卡驱动与当前版本不兼容
- 怎么看永久激活win10 Windows10系统永久激活查看教程
- win10电脑玩sleeping dogs出现闪退解决方法 win10电脑玩sleeping dogs闪退怎么办
- win10 gho需要权限才能删除文件怎么办 win10 gho文件删除权限设置方法
win10系统教程推荐
- 1 怎么看永久激活win10 Windows10系统永久激活查看教程
- 2 win10电脑玩sleeping dogs出现闪退解决方法 win10电脑玩sleeping dogs闪退怎么办
- 3 win10 gho需要权限才能删除文件怎么办 win10 gho文件删除权限设置方法
- 4 进入win10后黑屏只有鼠标 win10黑屏只有鼠标移动
- 5 win10 帝国时代4 死机 帝国时代4玩一下卡死闪退怎么解决
- 6 win10系统22h2怎么样 Win10 22H2系统功能特点
- 7 win10没有改用户名的选项 win10更改账户名称方法
- 8 怎么把我的文档从c盘移动到d盘win10 如何在Windows 10中将文件从C盘移动到D盘
- 9 win10正式版共享Wifi无线网络的最佳方法 Win10正式版共享Wifi无线网络详细步骤
- 10 window10系统之家专业版系统哪个网址下载好 Windows 10系统之家专业版系统官方网址
win10系统推荐
- 1 华为笔记本专用win10 64位系统绿色版
- 2 联想笔记本专用Ghost Win10 64位精简专业版
- 3 电脑公司ghost win10 64位官方免激活版v2023.04
- 4 雨林木风Ghost Win10 64位完美官方版
- 5 雨林木风ghost win10 32位最新精简版v2023.04
- 6 技术员联盟ghost win10 32位 精简安装版系统
- 7 东芝笔记本ghost win10 32位免激专业版v2023.04
- 8 电脑公司ghost win10 64位最新免激活版v2023.04
- 9 深度技术ghost win10 32位升级稳定版
- 10 联想笔记本专用win10 64位家庭中文版免激活