win7使命召唤9黑屏的解决方法 win7使命召唤9黑屏怎么解决
更新时间:2023-11-13 08:45:50作者:xiaoliu
win7使命召唤9黑屏的解决方法,《Win7使命召唤9黑屏的解决方法》 玩家们在享受电脑游戏的乐趣时,偶尔会遇到一些技术问题,许多Win7系统用户反映,在玩使命召唤9游戏时遭遇了黑屏的困扰。这个问题不仅令人沮丧,还会影响到游戏体验。幸运的是我们可以采取一些简单的解决方法来解决这个问题。在本文中我们将探讨Win7使命召唤9黑屏问题的原因,并分享一些有效的解决方案,帮助玩家们摆脱黑屏困扰,畅快地进行游戏。
具体方法:
方法一、调整游戏兼容性
1、右击程序图标,选择“属性”:
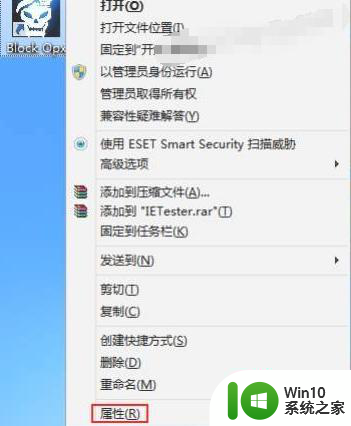
2、从弹出的“属性”对话框中切换到“兼容性”选项卡:
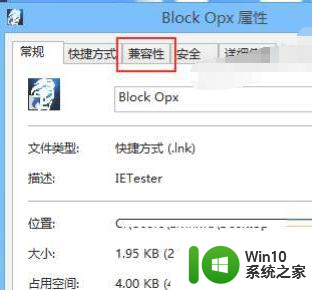
3、选择一种“兼容模式”,一般会先选择"XP SP3":
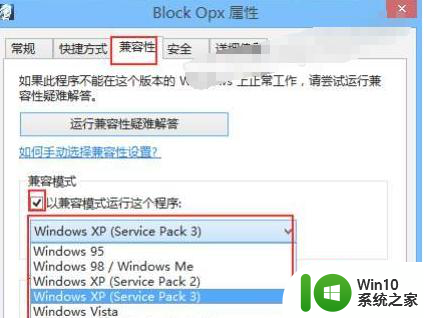
4、有的还可能需要勾选上“以管理员身份运行此程序”,这在users权限或UAC控制下较易出现。
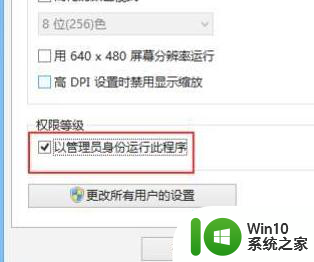
5、单击“确定”保存设置可试着打开游戏
方法二、更改系统时间
1、由于咱这是之前下载的游戏程序,所以可能是破解和补丁的原因,还得用旧办法来解决了,就是改时间。
2、右击屏幕右下角的时间指示器,选择“调整日期/时间”:
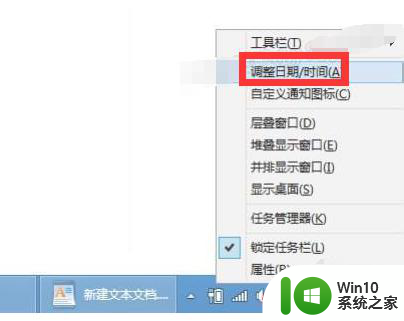
3、然后点击“更改日期和时间”按钮:
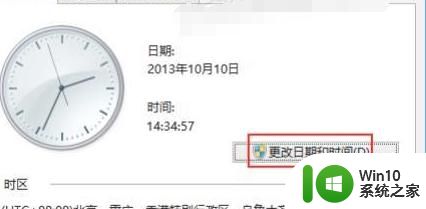
4、将系统日期改成2012年11月14日之前,点击保存即可。
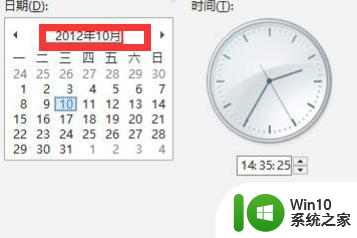
方法三、升级你的电脑配置.
以上就是win7使命召唤9黑屏的解决方法的全部内容,如果遇到这种情况,你可以按照以上步骤解决,非常简单快速。
win7使命召唤9黑屏的解决方法 win7使命召唤9黑屏怎么解决相关教程
- win7使命召唤4重制版停止工作如何处理 win7使命召唤4停止工作解决方法
- win7睡眠无法唤醒黑屏怎么办 win7黑屏唤醒失败怎么解决
- win7笔记本黑屏后无法唤醒修复方法 window7笔记本电脑黑屏后无法唤醒怎么解决
- win7电脑待机了黑屏唤不醒修复方法 win7笔记本待机黑屏无法唤醒怎么办
- win7红警进去黑屏解决方法 红警黑屏怎么解决win7
- windows7待机时间长了黑屏唤不醒怎么办 win7长时间待机后黑屏无法唤醒怎么办
- Win7自动休眠唤不醒屏幕的解决方法 如何解决Win7休眠后无法唤醒屏幕的问题
- windows7黑屏怎么解决 win7经常黑屏怎么解决的方法
- win7英雄联盟切屏黑屏解决方法 lol切换桌面黑屏win7怎么办
- 解决win7黑屏的方法 win7 64位黑屏解决方案
- win7电脑休眠后黑屏无法唤醒如何修复 win7电脑息屏后无法唤醒怎么办
- win7睡眠唤醒后蓝屏的修复方法 win7睡眠唤醒后蓝屏怎么办
- win7 64位系统休眠模式恢复之后无法连接网络的解决方法 Win7 64位系统休眠模式恢复后无法连接网络怎么办
- 笔记本电脑w7怎么连接蓝牙音箱播放音乐 Windows 7笔记本电脑如何连接蓝牙音箱播放音乐
- win7系统要把电脑主题改成经典模式就好了怎么改 win7系统如何将电脑主题改成经典模式
- win7桌面窗口管理器已停止工作并已关闭如何解决 Win7桌面窗口管理器如何重新启动
win7系统教程推荐
- 1 笔记本电脑w7怎么连接蓝牙音箱播放音乐 Windows 7笔记本电脑如何连接蓝牙音箱播放音乐
- 2 windows7如何访问其他电脑 Windows7局域网内网上邻居无法访问
- 3 开机一键还原win7旗舰版系统尚未在计算机上创建还原点怎么办 如何在win7旗舰版系统上手动创建还原点
- 4 联想w7电脑不显示wifi网络解决方法 联想w7电脑无法连接wifi网络怎么办
- 5 win7无法自动检测此网络的代理设置怎么解决 win7无法自动检测网络代理设置解决方法
- 6 win7进入家庭组后无法打开共享文件夹怎么办 win7家庭组共享文件夹无法访问怎么解决
- 7 怎样解决win7系统提示"联机检查解决方案并关闭该程序"问题 win7系统联机检查解决方案关闭程序问题解决方法
- 8 windows7系统下创建透明文件夹保护隐私的技巧 如何在Windows 7系统下创建透明文件夹保护隐私
- 9 win7 driver irql not less or equal蓝屏怎么办 win7 driver irql not less or equal蓝屏解决方法
- 10 win7电脑中剪切板的信息无法粘贴怎么解决 win7电脑剪切板无法粘贴解决方法
win7系统推荐
- 1 深度技术ghost win7 sp1 64位最新稳定版下载v2023.05
- 2 风林火山windows7 64位系统下载
- 3 深度技术ghost win7 64位安全旗舰版v2023.05
- 4 电脑公司GHOST WIN7 64位办公专用旗舰版
- 5 电脑公司ghost win7 sp1 32位纯净极速版下载v2023.05
- 6 系统之家Ghost Win7 增强装机版64位
- 7 台式机专用win7 64位系统重装正式版
- 8 雨林木风ghost win7 sp1 32位装机旗舰版v2023.05
- 9 台式机专用win7 64位旗舰版系统下载官网免费版
- 10 技术员联盟ghost win7 32位旗舰完整版v2023.05