Win7自动休眠唤不醒屏幕的解决方法 如何解决Win7休眠后无法唤醒屏幕的问题
Win7自动休眠唤不醒屏幕的解决方法,在使用Windows 7操作系统的过程中,有时候我们会遇到一个非常烦恼的问题,那就是当电脑进入休眠状态后,无法唤醒屏幕,这种情况不仅会影响我们的正常使用,还可能导致数据丢失或者其他不必要的麻烦。幸运的是这个问题并非无解。通过一些简单的方法和调整,我们可以轻松解决Win7自动休眠唤不醒屏幕的困扰。下面我们将介绍一些有效的解决方法,帮助大家解决这一问题。
解决方法:
检查硬件是否支持:
1、单击【开始】 - 【运行】。
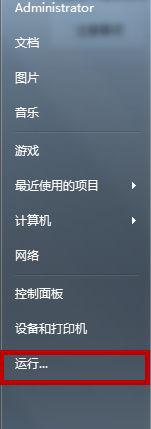
2、输入“cmd”。
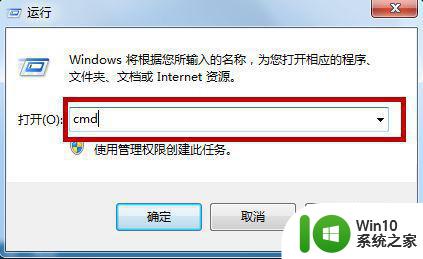
3、在命令窗口里面输入“ powercfg -a” ,按【Enter】键。
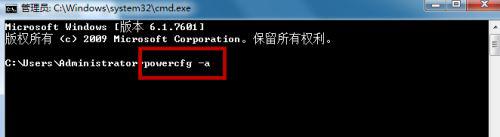
4、出现以下内容,说明电脑支持待机睡眠功能。如果硬件不支持睡眠功能,需要联系电脑厂商升级 BIOS。新买的大多数电脑硬件基本都能满足电脑睡眠的要求。

检查哪些设备能够唤醒电脑:
1、在命令窗口里面输入“ PowerCfg -DEVICEQUERY wake_armed ”,按【Enter】键。

2、出现以下内容,说明鼠标和键盘可以唤醒电脑。

3、如果鼠标或键盘设备没有列出来,说明不能用鼠标或键盘唤醒电脑。需要把唤醒功能打开。
打开设备的唤醒功能(这边以打开鼠标唤醒功能为例):
1、点击“开始” -在搜索程序和文件框输入“设备管理器”-按【Enter】。
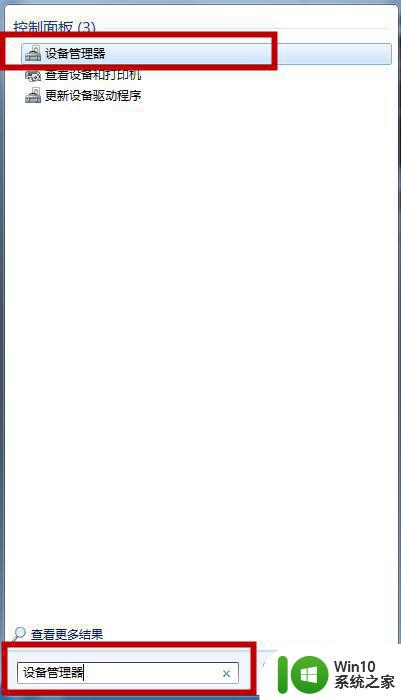
2、设备管理器打开后,找到鼠标,右键点击“属性”。
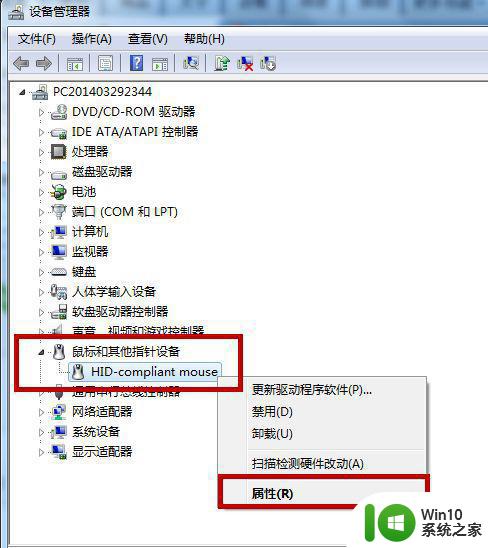
3、在鼠标属性框里点击“电源管理”选项。
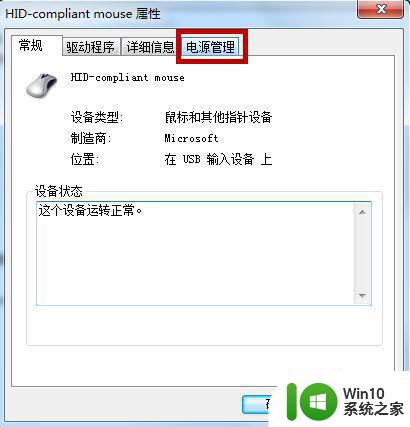
4、打勾“允许此设备唤醒计算机”,按“确定”。
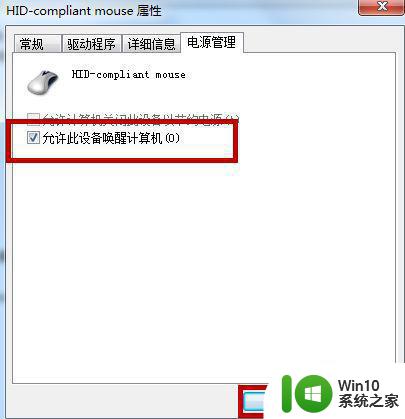
以上是Win7自动休眠唤醒屏幕无响应的解决方法,如果您遇到了相同的问题,可以参考本文中介绍的步骤进行修复,希望这些信息对您有所帮助。
Win7自动休眠唤不醒屏幕的解决方法 如何解决Win7休眠后无法唤醒屏幕的问题相关教程
- win7休眠无法唤醒屏幕怎么办 win7休眠无法唤醒怎么排除
- win7休眠如何唤醒 win7进入休眠后无法唤醒怎么办
- win7睡眠唤醒后蓝屏的修复方法 win7睡眠唤醒后蓝屏怎么办
- win7睡眠无法唤醒黑屏怎么办 win7黑屏唤醒失败怎么解决
- win7电脑休眠后黑屏无法唤醒如何修复 win7电脑息屏后无法唤醒怎么办
- win7电脑休眠唤不醒怎么办 电脑win7睡眠后无法唤醒怎么解决
- win7屏幕熄灭如何唤醒 win7屏幕熄灭后无法唤醒怎么办
- 笔记本win7电脑休眠了唤醒不了如何处理 笔记本w7休眠后唤醒不了怎么办
- win7进睡眠后会自动唤醒的处理方法 为什么win7进睡眠后会自动唤醒
- w7休眠后唤不醒怎么办 W7电脑休眠后黑屏无响应怎么解决
- win7睡眠不能唤醒的解决方法 win7睡眠后电脑无法唤醒怎么办
- 让win7电脑不自动休眠的设置方法 windows7怎么设置屏幕不休眠
- win7系统qq聊天内容链接无法打开的解决方法 win7系统QQ聊天记录无法查看怎么办
- win7可以访问的共享网络 win7访问共享文件夹速度慢
- win7系统媒体流如何共享音乐照片和音乐 win7系统如何共享音乐和照片
- win7鬼泣5打开游戏就闪退如何解决 win7鬼泣5闪退解决方法
win7系统教程推荐
- 1 win7系统媒体流如何共享音乐照片和音乐 win7系统如何共享音乐和照片
- 2 win7把扫描快捷方式放桌面上如何创建 win7如何将扫描快捷方式放在桌面上
- 3 win7遇到未知错误代码80244019什么意思 Win7更新失败未知错误代码80244019解决方法
- 4 win7系统怎样关闭开机启动画面 win7系统如何取消开机启动画面
- 5 win7系统能连无线吗 win7系统无线网络连接不上
- 6 win7正在启动windows卡住很久解决方法 win7开机卡在启动界面很久怎么办
- 7 王者荣耀在win7电脑直播时候会花屏如何修复 王者荣耀在win7电脑直播花屏怎么办
- 8 win7系统自带画图工具已停止工作如何处理 win7系统画图工具无法打开怎么办
- 9 win7系统新功能如何隐蔽和操作快捷键 Win7系统新功能如何隐藏和操作快捷键教程
- 10 解决Win7系统下U盘无法停止“通用卷”的五种方法 Win7系统U盘无法安全移除“通用卷”怎么办
win7系统推荐
- 1 技术员联盟ghost win7 32位旗舰完整版v2023.05
- 2 台式机专用win7 64位ghost下载
- 3 雨林木风w7精简绿色版64位系统下载v2023.05
- 4 深度技术ghost win7 sp1 64位旗舰硬盘版下载v2023.05
- 5 雨林木风win7专业纯净版64位镜像v2023.05
- 6 雨林木风win7 64位系统装机版
- 7 电脑公司ghost win7 32位通用装机版v2023.05
- 8 深度技术ghost win7 sp1 32位官方精简版下载v2023.05
- 9 深度技术ghost windows7 32位纯净硬盘版下载v2023.04
- 10 联想笔记本专用ghost win7 x86 安全稳定版