win10网线插上后没反应的解决办法 win10笔记本插网线没反应怎么办
更新时间:2023-02-18 08:46:40作者:yang
电脑是我们生活和工作中不可缺少的一种设备,而电脑的工作一般都要依靠于网络。但是近日有网友在使用win10笔记本电脑连接网线时,却出现了没反应的现象,不知道怎么办很是苦恼,对此今天本文为大家带来的就是关于win10笔记本插网线没反应怎么办。
解决办法如下:
1、在我们的电脑上鼠标右键网络连接图标,进去以太网之后,点击网络和共享中心,如下图所示:
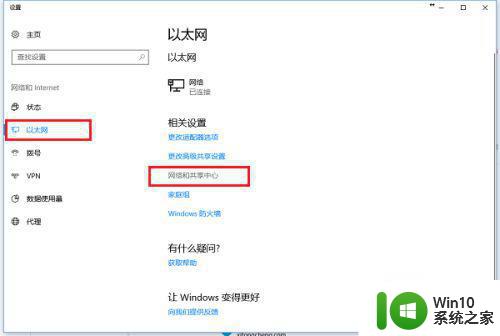
2、进去网络和共享中心界面之后,点击更改适配器设置。
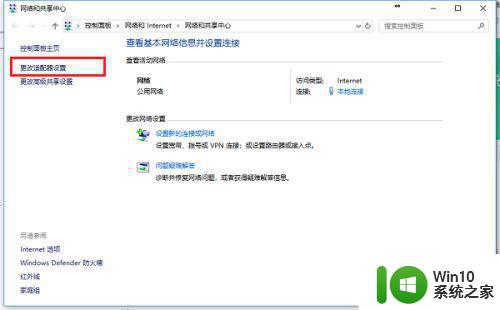
3、进去网络连接界面之后,鼠标右键本地连接,选择属性。
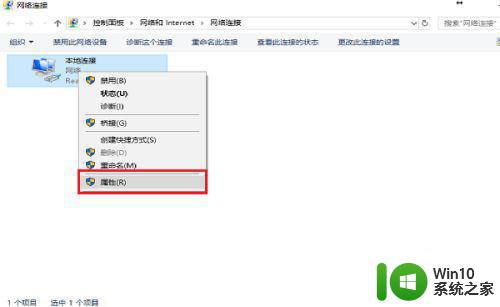
4、进去本地连接属性界面之后,点击“配置”。
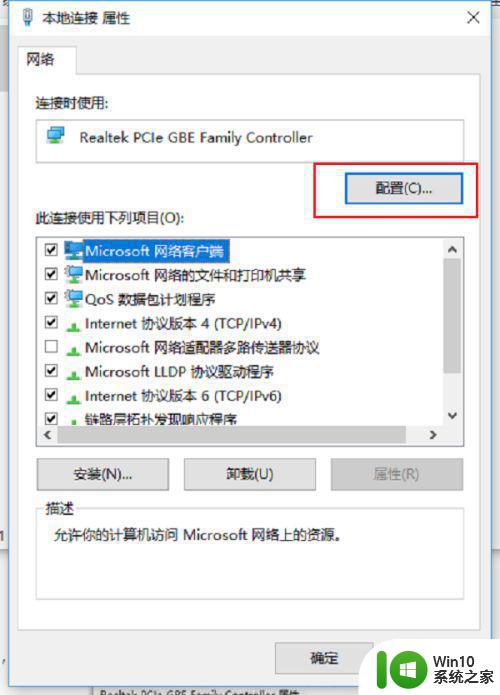
5、进去配置界面之后,选择高级,点击“连接速度和双工模式”,可以看到值默认为自动侦测,如下图所示:
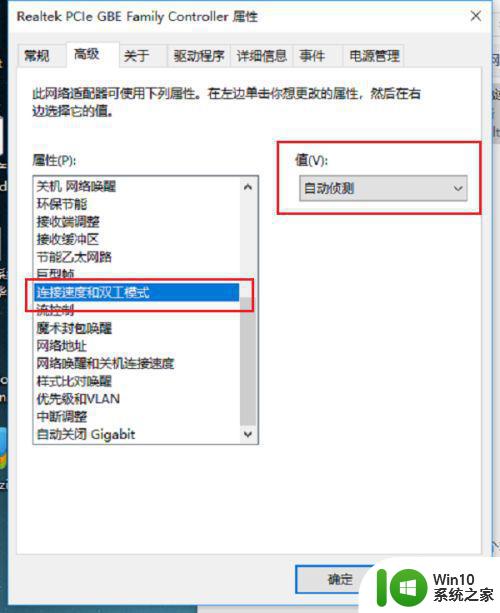
6、我们将自动侦测改为“10 Mbps半双工”,点击确定,就看到网线插入电脑已经有反应了,如果出现红色叉的问题,可以将电脑主机插头拔了,进行放电,再重启电脑就不再出现红叉了,如下图所示:
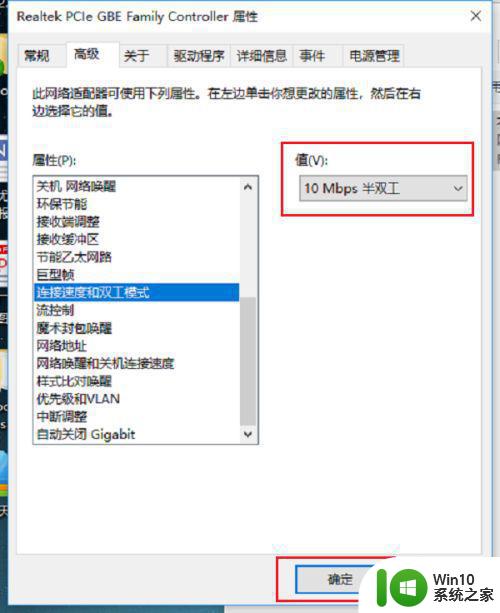
win10笔记本插网线没反应的解决方法就为大家分享到这里啦,有出现相同情况的可以参考上面的方法来处理哦。
win10网线插上后没反应的解决办法 win10笔记本插网线没反应怎么办相关教程
- win10网线插上去没反应 win10电脑插网线没有反应怎么解决
- win10电脑插上网线没反应解决方法 win10插上网线无法连接网络怎么办
- win10网线插上提示没反应如何处理 win10网线插上无法联网怎么办
- win10电脑插网线没反应的修复方法 win10电脑插网线无法连接网络的解决办法
- 无线网卡插入win10电脑没反应的解决方法 无线网卡插入win10电脑无法识别的解决方法
- win10笔记本点击无线网络图标无法打开的解决办法 win10笔记本点击wifi图标没有反应怎么办
- 怎么解决笔记本电脑插网线连不上网win10 win10笔记本电脑插网线无法连接网络怎么办
- win10插上手柄没有反应修复方法 win10连接手柄没反应怎么办
- win10笔记本电脑插网线应该怎样连接 笔记本插上网线怎么联网win10
- win10笔记本耳机插上没反应处理方法 win10笔记本耳机插入后无声怎么解决
- win10插网线网络不稳定的解决方法 win10笔记本插网线后网络不稳定怎么解决
- win10插网线显示未识别网络的解决办法 win10笔记本插网线显示未识别网络怎么办
- win10电脑更新以后黑屏只有鼠标修复方法 win10电脑更新后黑屏只有鼠标无法解决
- win10桌面可以放到d盘吗 win10如何将整个桌面转移到D盘
- 升级win10提示由于内存不足因此无法创建ramdisk设备0xc0000017如何解决 win10升级提示内存不足无法创建ramdisk设备解决方法
- win10账户头像设置错误 Win10头像设置失败怎么办
win10系统教程推荐
- 1 window10家庭版怎么打开本地组策略编辑器 win10本地组策略编辑器打开步骤
- 2 win10电脑突然桌面没有图标右键无反应怎么修复 Win10电脑桌面图标消失右键无响应怎么办
- 3 戴尔win10的安全模式怎么进 戴尔win10如何设置开机进入安全模式
- 4 w10电脑将网易云音乐播放器设置为默认播放器的步骤 如何将网易云音乐设置为默认播放器的步骤
- 5 更新完window10 1909后一直卡在登陆界面修复方法 window10 1909更新后无法登陆解决方法
- 6 如何解决win10更新右键没有卸载选项的问题 win10更新右键没有卸载选项怎么办
- 7 win10家庭版关不了机 Win10系统无法正常关机黑屏怎么办
- 8 windows10应用商店无法连接网络怎么解决 Windows10应用商店无法连接网络怎么办
- 9 如何登录账户查看自己win10的激活码或序列号 win10系统激活码查看步骤
- 10 win10怎样把控制面板放到桌面 如何在Win10桌面上找到控制面板
win10系统推荐
- 1 联想笔记本专用win10 64位家庭中文版免激活
- 2 系统之家ghost win10 64位极速正式版下载v2023.04
- 3 华硕笔记本windows10 32位官方精简版v2023.04
- 4 萝卜家园ghost win10 64位游戏安装版下载v2023.04
- 5 华硕笔记本专用Windows10 64位版优化版
- 6 系统之家windows10 32位专业版原版下载v2023.04
- 7 萝卜家园Win10 64位专业激活版
- 8 电脑公司ghost win10 64位官方破解版v2023.04
- 9 萝卜家园ghost win10 64位专业镜像版
- 10 电脑公司ghost win10 64位极速免激活版v2023.04