如何查看无线wifi密码 如何用电脑查看wifi密码
更新时间:2023-02-13 09:41:57作者:xiaoliu
现在很多用户家里都有安装无线网,但是我们连接后长时间没有输入密码,就会把密码给忘记了,最近有用户想可以使用电脑来查看无线wifi密码,那么如何用电脑查看wifi密码呢,下面小编给大家分享用电脑查看wifi密码的方法。
解决方法:
1、点击开始菜单,选择控制面板选项。或者按下Windows+S后弹出【控制面板】,点击。
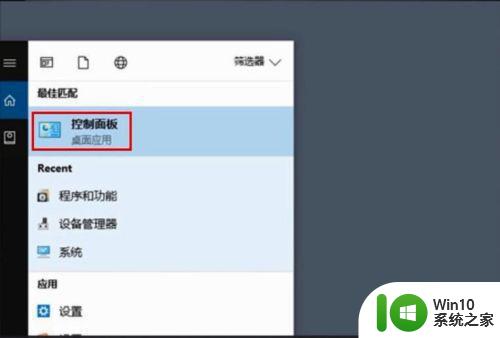
2、点击【网络和共享中心】。
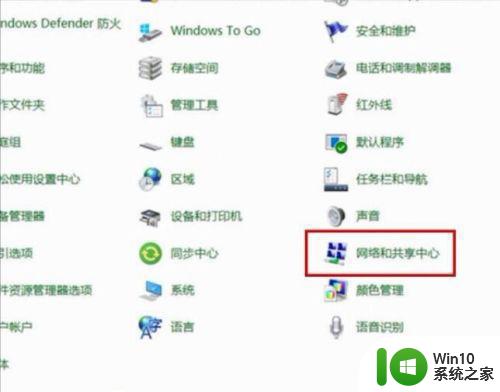
3、点击正在连接的WLAN。
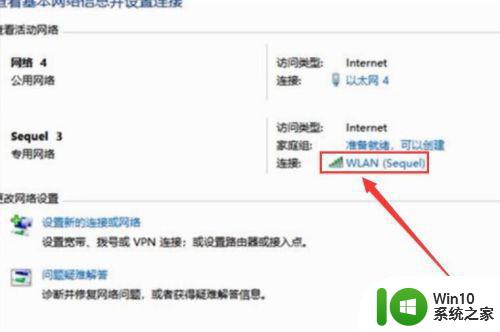
4、进入WLAN状态后点击【无线属性】。
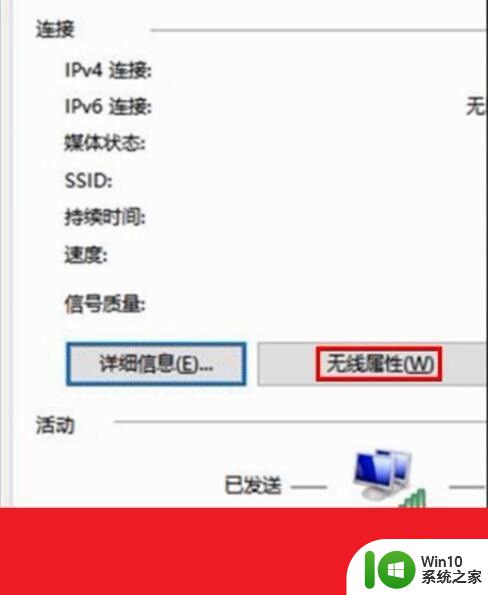
5、在安全页面√选【显示字符】。即可查看到正在连接的WiFi密码。
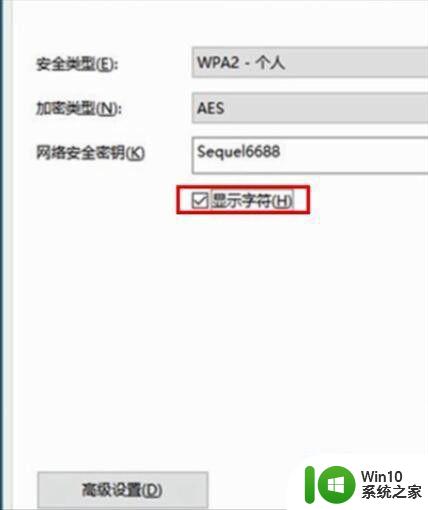
6、或者点击下面的任务栏中象楼梯一样的无线网络标志,再右击已连接的WiFi,再点击小框框里的【属性】,再√选【显示字符】前面的小方块。小方块打勾后也可查看到正在连接的WiFi密码。
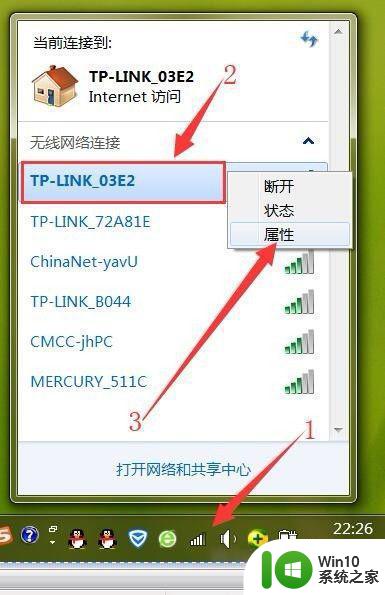
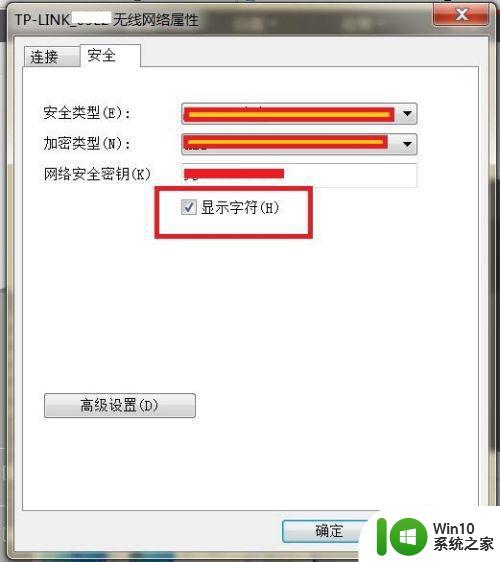
以上就是用电脑查看wifi密码的方法,想知道连接的无线密码,可以按上面的方法来进行查看。
如何查看无线wifi密码 如何用电脑查看wifi密码相关教程
- 查看wifi密码的步骤 如何在电脑上查看已连接WiFi的密码
- 无线密码怎么看密码 如何查看自己的wifi密码
- 怎样查看无线网密码 如何查看连接的wifi密码
- 怎么查看自己wifi的密码查询 怎么在电脑上查看wifi密码
- 如何查看当前WiFi密码 无线网络密码查看方法
- 电脑上怎么看无线密码 如何查询电脑wifi密码
- 怎么看台式电脑wifi密码 电脑wifi密码在哪里可以查看
- 怎么查看已经登录的wifi密码 如何看到已连接的wifi密码
- wifi密码忘记了怎么查看 无线网怎么查看密码
- 怎么查看已连接的网络的密码 如何查看已连接WiFi的密码
- 电脑上怎样看wifi密码 通过笔记本电脑查看已连接WiFi密码
- 电脑wifi怎么看密码 电脑wifi密码怎么查看
- wps为什么打出来的字是红色的 wps字体为什么打出来是红色的
- 忘记解锁图案怎样解锁 三种简单解决手机图案密码忘记的方法
- 如何找回存储在u盘中不见了的文件 U盘文件丢失怎么办
- wps动画成果在哪呢 wps动画成果在哪个选项卡
电脑教程推荐
- 1 wps为什么打出来的字是红色的 wps字体为什么打出来是红色的
- 2 电脑系统u盘属性里面没有安全选项怎么办 电脑系统u盘属性安全选项缺失解决方法
- 3 电脑压缩包打不开显示压缩包已损坏或压缩格式未知怎么办 电脑压缩包打不开解压失败怎么办
- 4 文件夹里面怎么搜索wps的文件内容。 wps文件夹中搜索文件内容的方法
- 5 wps文字处理软件中对选定的单词按照英文字母顺序进行排序的方法
- 6 win8旗舰版开启收藏夹云同步的方法 win8旗舰版如何开启收藏夹云同步功能
- 7 wps怎样插入视频和音乐 wps插入视频和音乐的操作步骤
- 8 wps如何从ppt模式切换到打文章的那个版式去 wps如何切换到文章模式
- 9 wps怎么改变行距 wps行距怎么修改
- 10 明基笔记本电脑设置U盘启动的方法 明基笔记本电脑如何设置U盘启动
win10系统推荐
- 1 中关村ghost win10 64位克隆专业版下载v2023.04
- 2 华为笔记本专用win10 64位系统绿色版
- 3 联想笔记本专用Ghost Win10 64位精简专业版
- 4 电脑公司ghost win10 64位官方免激活版v2023.04
- 5 雨林木风Ghost Win10 64位完美官方版
- 6 雨林木风ghost win10 32位最新精简版v2023.04
- 7 技术员联盟ghost win10 32位 精简安装版系统
- 8 东芝笔记本ghost win10 32位免激专业版v2023.04
- 9 电脑公司ghost win10 64位最新免激活版v2023.04
- 10 深度技术ghost win10 32位升级稳定版