win10系统kmz文件用什么软件打开 win10系统如何打开kml文件
在现代科技的推动下,我们的生活越来越离不开电脑和互联网,而在电脑操作系统中,Win10系统作为目前最新的操作系统之一,备受广大用户的喜爱。在使用Win10系统过程中,我们可能会遇到一些特殊的文件格式,比如kmz文件和kml文件。我们应该用什么软件打开这些文件呢?又该如何在Win10系统中打开kml文件呢?接下来让我们一起来探讨一下这个问题。
具体方法:
1、使用EXCEL打开KML文件,直接读取KML文件,具体操作方法如下:
<2>将KML文件直接拖到EXCEL2013中打开,注意:KML文件要求是GE中最后一层文件夹下导出的点图层KML文件,不要出现多层文件夹包含下的点图层,不然有可能会出现乱码的情况。
<3>打开时,软件提醒是否打开KML格式文件,点击”是”,“作为XML表”方式打开即可。
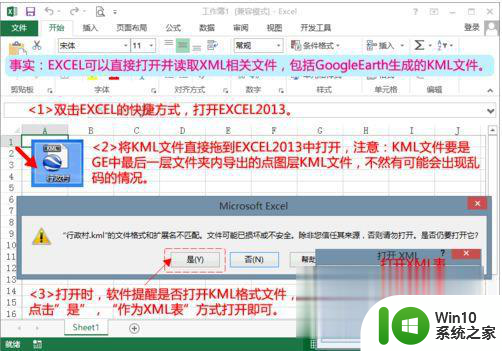
2、导入KML文件中的数据,并将其粘贴到新表中进行分列处理,具体操作方法如下:
<2>打开后,找到所需的列数据,如“行政村名称”、“行政村经纬度”等。
<3>选中这两列数据,复制(Ctrl+C)和粘贴(Ctrl+V)到新的EXCEL表格中。
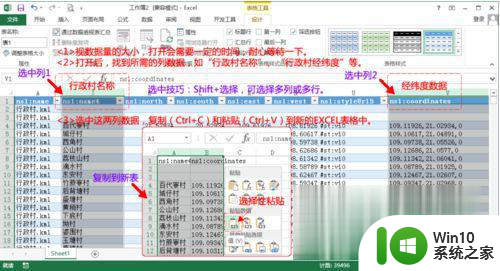
<1>选中要分列数据所在的列,并点击“数据>>分列”菜单,调出文本分列向导。
<2>调出文本分列向导,选择分列方式。 A.文本统一由固定分隔符隔开的,用“分隔符号”格式。 B.文本固定宽度的,可用“固定宽度”格式。
<3>设置分隔数据所包含的分隔符,这里采用逗号分隔。 效果如下所示,所有数据分开单列了。
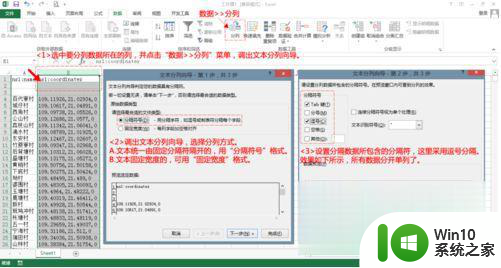
4选择各列数据,并设置其数据格式及输出区域。 完成数据输出,即可实现KML数据转成EXCEL数据了。
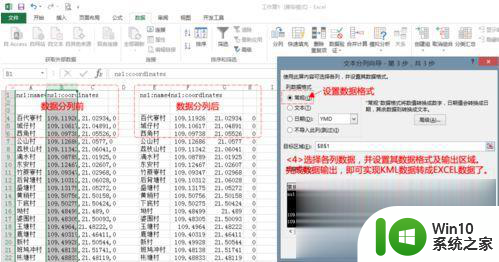
以上就是win10系统kmz文件用什么软件打开的全部内容,如果有遇到这种情况,那么你就可以根据小编的操作来进行解决,非常的简单快速,一步到位。
win10系统kmz文件用什么软件打开 win10系统如何打开kml文件相关教程
- win10系统md格式文件怎么打开 win10 .md 文件用什么软件打开
- win10 系统pkg如何打开 win10 pkg文件用什么软件打开
- win10系统怎么打开csv文件 win10系统如何打开csv格式文件
- win10系统如何打开.csv文件 win10系统下打开.csv文件的操作方法
- Win10系统如何打开EPUB格式文件 Win10系统EPUB文件打开方法
- win10系统.msg格式文件怎么打开 Win10系统怎样打开.msg文件
- win10系统更新后打开文件没反应 win10系统打开文件无反应
- win10电脑dmg文件怎么打开 win10系统dmg文件如何打开
- win10如何打开shs格式文件 win10系统shs文件怎么打开
- win10系统 vcf格式文件如何打开 win10电脑怎么打开vcf文件
- win10系统mds文件如何打开 win10怎么打开mds文件
- Win10系统打开mdb格式文件的操作方法 mdb文件用什么打开win10系统
- win10电脑扩展卷是灰色不让选如何解决 Win10电脑扩展卷灰色无法选中问题解决方法
- win10连接usb提示无法识别的usb设备跟这台计算机连接的前一个怎么办 Win10连接USB提示无法识别的USB设备怎么解决
- windows1020h2商店错误代码0x80131500怎么解决 windows10 20H2 商店无法打开错误代码0x80131500如何修复
- win10设置界面自动关闭怎么回事 win10怎么设置取消自动锁屏
win10系统教程推荐
- 1 win10时间后显示星期 win10电脑时间栏怎么显示星期几
- 2 win10edge浏览器主页修改不过来的解决方法 win10 edge浏览器主页修改失败怎么办
- 3 win10局域网连接打印机无法打印 Win10正式版无法访问局域网电脑共享打印机
- 4 win10系统右侧滑动菜单 Win10通知区域图标显示与隐藏调整
- 5 苹果笔记本w10系统触摸板点击怎么设置 苹果笔记本w10系统触摸板点击设置教程
- 6 window10默认游览器自动换为edge怎么设置 如何设置Windows 10默认浏览器为Chrome或Firefox
- 7 w10系统硬盘压缩只能一半怎么解决 w10系统硬盘压缩失败怎么办
- 8 win10 网络属性 win10如何修改网络属性设置
- 9 win10电脑同时用耳机和音响怎么设置 win10电脑同时使用耳机和音响的设置方法
- 10 u教授怎么做装win10系统盘 win10系统盘制作教程
win10系统推荐