win10勿扰模式在哪里设置 win10勿扰模式设置步骤
更新时间:2024-01-21 14:54:55作者:jiang
随着现代社会的快节奏发展,人们对于个人隐私和休息时间的需求也越来越迫切,为了满足人们的需求,Win10系统推出了勿扰模式,使用户可以在特定时间段内享受到宁静的工作或休息环境。很多人却不清楚如何设置Win10的勿扰模式,接下来就让我们一起来了解一下Win10勿扰模式的设置步骤吧。无论是在工作中需要屏蔽干扰,还是在休息时间希望获得宁静,Win10勿扰模式将为您提供理想的解决方案。
解决方法:
1、 打开电脑,按下电脑键盘上的win+R组合键 。

2、打开电脑的运行界面后,在打开的输入框中输入:gpedit.msc命令,操作图片如下。
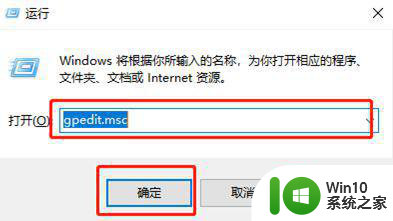
3、本地组策略编辑器窗口中,依次展开:用户配置 - 管理模板 - 开始菜单和任务栏 - 通知。
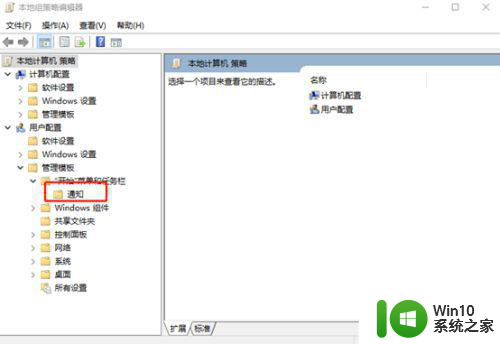
4、点击通知后,在右侧找到并双击打开设置两个项,分别是:设置每日的免打扰时间开始时间、设置每日的免打扰时间结束时间。
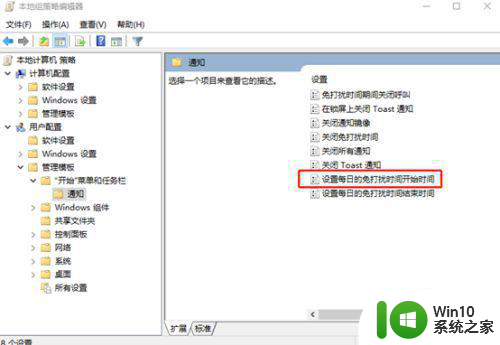
5、设置每日的免打扰时间开始时间窗口,选择已启用,下方选项中的【午夜后(以分钟计)】指在本地时间凌晨0点之后,如果设置5分钟,则在0点5分进入免打扰模式,最后点击确定即可。
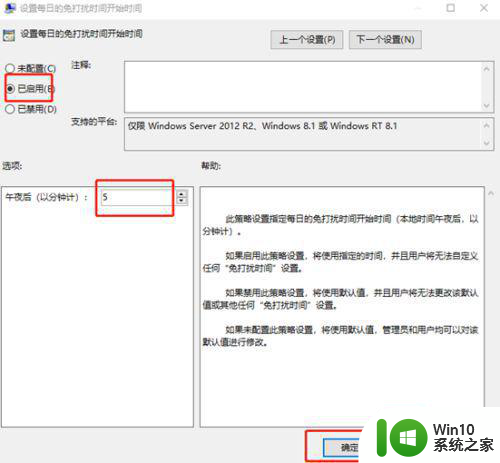
以上就是win10勿扰模式在哪里设置的全部内容,有出现这种现象的小伙伴不妨根据小编的方法来解决吧,希望能够对大家有所帮助。
win10勿扰模式在哪里设置 win10勿扰模式设置步骤相关教程
- win10电脑不睡眠模式在哪里设置 win10电脑睡眠模式无法设置
- win10系统黑暗模式设置方法 win10系统黑暗模式开关在哪里
- win10系统快速启动模式怎么设置 win10快速启动模式在哪设置
- win10如何设置护眼豆沙模式 win10豆沙绿护眼模式设置步骤
- win10怎么设置全双工模式 Win10网络设置全双工模式步骤
- win10更改电源模式的详细步骤 win10在哪里更改电源模式
- win10电脑兼容模式怎么开 电脑win10兼容模式在哪设置
- windows10护眼模式在哪里设置 windows10护眼模式怎么开启
- window10飞行模式在哪里设置 window10飞行模式消失了怎么恢复
- Windows10系统睡眠模式在哪里 Windows10系统如何设置睡眠模式
- win10变成网络双工模式的方法 win10网络双工模式设置步骤
- win10设置休眠模式的方法 win10关闭睡眠模式的步骤
- 怎么进去win10的修复模式 win10如何进入安全模式进行系统修复
- win10实况足球8无法全屏怎么解决 win10实况足球8无法全屏解决方法
- win10电脑播放音频显示服务器运行失败怎么办 win10音频服务无法正常工作怎么办
- 最新w10系统装不了英伟达驱动怎么解决 最新w10系统装不了英伟达驱动怎么解决方法
win10系统教程推荐
- 1 win10多任务处理图标不见了 Win10任务栏图标消失恢复方法
- 2 win10与win10组网 win10系统两台电脑如何组建局域网
- 3 win10控制面板设置没问题前面没声音如何解决 win10控制面板设置无声音
- 4 win10用电视当显示器有没有办法调用扬声器 Win10 HDMI线连接电视后声音没有输出怎么设置
- 5 win10打开USB调试开关的快捷方法 如何在Win10系统中快速打开USB调试开关
- 6 win10系统没有权限访问文件夹被拒的解决方法 win10系统无法访问文件夹权限被拒怎么办
- 7 升级win10出现0x80072f76-0x20016错误代码解决方法 win10升级错误代码0x80072f76-0x20016解决方法
- 8 如何解决win10笔记本充电充到80就不充了的问题 win10笔记本电池充电到80就停止充电的原因
- 9 win10系统更新出现0x80071160错误怎么解决 Win10系统更新0x80071160错误解决方法
- 10 win10控制栏卡死 Win10任务栏无法点击怎么解决
win10系统推荐
- 1 深度技术ghost win10 64位最新免费版v2023.05
- 2 萝卜家园win10 64位中文官方版
- 3 绿茶系统ghost win10 64位家庭优化版下载v2023.05
- 4 深度技术ghost win10 32位稳定专业版v2023.05
- 5 系统之家windows10 64位专业免激活版v2023.05
- 6 中关村ghost win10 32位游戏装机版v2023.05
- 7 华硕笔记本专用win10 64位经典专业版
- 8 深度技术ghost win10 64位专业破解版v2023.05
- 9 联想笔记本专用Win10专业版64位系统镜像下载
- 10 联想笔记本专用win10 64位流畅专业版镜像