如何在Windows 7电脑上设置双面打印机 怎样在电脑w7系统中设置打印机双面打印功能
作为一名在Windows 7电脑上使用打印机的用户,了解如何设置双面打印功能是非常重要的,只有掌握了这项技能,才能够更加高效地使用打印机,节省纸张和时间。因此本文章将介绍如何在Windows 7电脑上设置双面打印机,让您轻松实现双面打印,提高工作效率。下面我们就来详细探讨这个话题。
具体步骤如下:
一、打印机支持双面打印的。
1、在打印的时候一般会出现下面的情况。点击打印会出现如下界面:
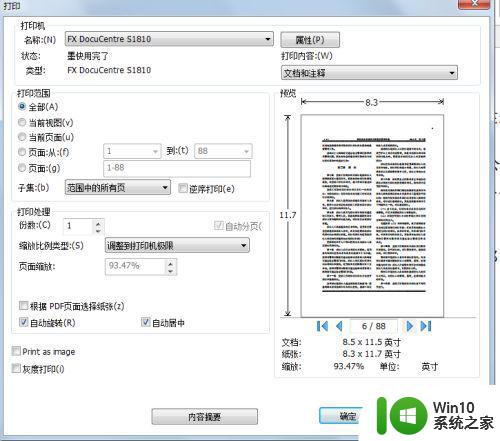
2、然后点击右上角的“属性”,如下:
就出现了这种情况,你的打印机是支持双面打印的,但是上面“双面打印”只显示“单面打印”,这说明是你的设置不对。

3、打开控制面板,硬件和声音,设备和打印机。在里面找到你电脑安装的打印机。
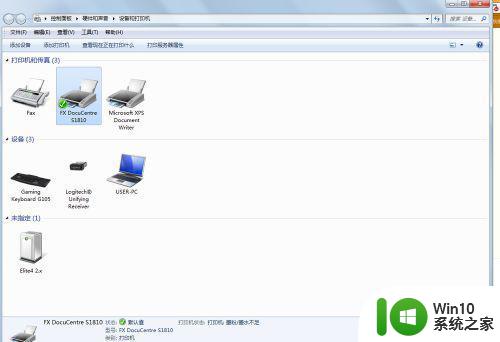
4、然后选中点右键,选择打印机属性,如下界面。
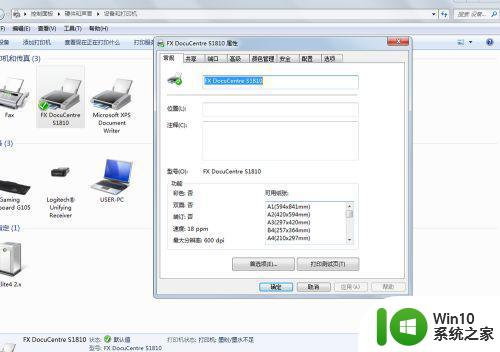
5、在出现的界面右上角选择“选项”,在“自动双面设置”里面选择“可用”就可以了。然后点击应用,确认就可以了。
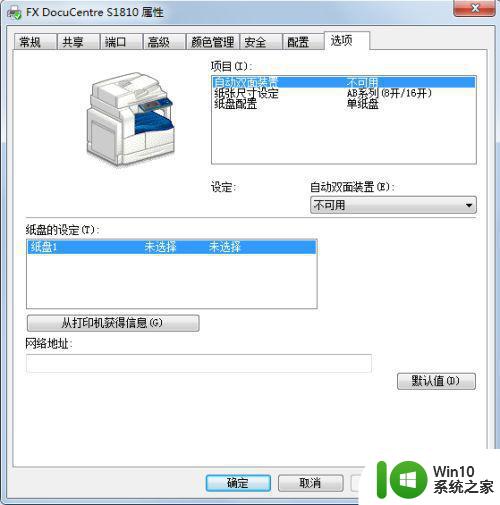
6、接着打印东西时,在打印界面点击属性,出现的双面打印界面出现了两个双面打印的命令。如下面两个图。


二、打印机不支持双面打印的。若想打印双面,需要手工进行双面打印。方法如下:
1、先点击“文件”选择“打印”,出现打印对话框,在“页面范围”中保留默认值为“全部”,在“打印”中选择“奇数页”,点击“确定”即可。
2、奇数页打印好之后,然后把它们放入进纸盒中。如果你的文档在排版时最后一页刚好是偶数页,那么在“打印”中选择“偶数页”,同时在“选项”中勾选“逆页序打印”,点击“确定”后就可以开始打印了。
3、若文档最后一页不是偶数页,可在文档的末尾加上一页空白页,人为地把文档最后一页变成偶数页就很方便了。
以上就是如何在Windows 7电脑上设置双面打印机的全部内容,如果您遇到了相同的问题,可以参考本文中介绍的步骤进行修复,希望这篇文章能对您有所帮助。
如何在Windows 7电脑上设置双面打印机 怎样在电脑w7系统中设置打印机双面打印功能相关教程
- win7打印机怎样双面打印文件 Windows7如何设置双面打印功能
- window7打印机如何设置自动双面打印 win7如何设置打印机自动双面打印
- win7电脑怎么设置打印双面打印 win7系统如何设置自动双面打印
- win7怎么设置打印机默认单面 windows7怎么设置默认单面打印
- w7系统打印机共享设置方法 w7系统打印机共享怎么设置
- win7系统怎样共享打印机设置 win7系统怎么设置打印机共享
- 电脑系统w7连接了打印机为什么打印不了 电脑系统w7连接打印机但无法打印
- win7打印机扫描功能怎么用 win7打印机如何设置扫描功能
- w7电脑添加打印机目录的方法 w7系统如何添加打印机目录
- w7系统如何共享打印机并设置权限 w7系统打印机共享设置步骤及注意事项
- win7打印机彩色打印设置 win7打印机黑白打印设置
- w7关闭清洗打印机功能的方法 w7电脑如何停止打印机清洗功能
- win7电脑网络一直在正在识别解决方法 win7电脑网络一直在正在识别怎么办
- 蓝牙音响与win7笔记本显示连接成功但无声音怎么修复 蓝牙音响连接win7笔记本无声音问题解决方法
- 不能在w7本地计算机启动防火墙如何修复 Windows 7本地计算机无法启动防火墙怎么办
- win7系统右下角显示cpu温度怎么设置 win7系统如何设置右下角显示CPU温度
win7系统教程推荐
- 1 不能在w7本地计算机启动防火墙如何修复 Windows 7本地计算机无法启动防火墙怎么办
- 2 联想笔记本w7旗舰版恢复出厂设置操作方法 联想笔记本w7旗舰版恢复出厂设置步骤
- 3 win7系统错误代码0xc000012f开不了机怎么办 win7系统蓝屏错误代码0xc000012f解决方法
- 4 华硕笔记本win7鼠标触摸板只能左右滑修复方法 华硕笔记本win7鼠标触摸板左右滑动失灵怎么办
- 5 win7防火墙启动后无法远程桌面怎么解决 Win7防火墙设置远程桌面无法连接怎么办
- 6 怎么用ultraiso软碟通制作win7系统启动u盘 UltraISO软碟通怎么制作Win7系统启动U盘
- 7 win7连接打印机错误代码0x00000057解决方法 Win7连接打印机失败错误代码0x00000057怎么办
- 8 w7系统关闭windows defender的快捷方法 如何在w7系统中关闭windows defender
- 9 win7启用麦克风录制环境音在哪设置 win7怎么设置麦克风录制环境音
- 10 win7系统64位双屏电脑怎么设置不同桌面 win7系统64位双屏电脑如何设置扩展桌面
win7系统推荐
- 1 惠普笔记本ghost win7 sp1 64位精简教育版下载v2023.04
- 2 番茄花园ghost win7 sp1 64位系统硬盘版v2023.04
- 3 雨林木风ghost win7 sp1 64位官方免激活版v2023.04
- 4 系统之家Windows7 64位游戏专业激活版
- 5 绿茶系统ghost win7 64位精简安装版v2023.04
- 6 台式机专用Windows7 64位 sp1安全稳定版
- 7 戴尔笔记本专用win7 64位系统镜像文件下载旗舰版纯净版
- 8 系统之家ghost win7 64位最新快速版v2023.04
- 9 萝卜家园Ghost Win7 32位 旗舰版
- 10 萝卜家园ghost win7 sp1 32位旗舰版