win10共享文件夹无法读取怎么解决 电脑访问win10共享文件夹提示无权限怎么办
win10共享文件夹无法读取怎么解决,如今随着数字化趋势的加速,文件共享成为了越来越重要的需求,在此过程中,Win10共享文件夹无法读取,电脑访问Win10共享文件夹提示无权限等问题也随之而来。尽管这些问题会带来一些不便,但我们可以采取一些有效的解决办法来解决这些问题。本文将介绍一些解决Win10共享文件夹无法读取以及电脑访问Win10共享文件夹提示无权限的有效方法。
解决方法:
方法一:
1、首先在Windows10电脑上按下Win+R组合键,打开运行窗口,输入命令services.msc,然后点击确定按钮。
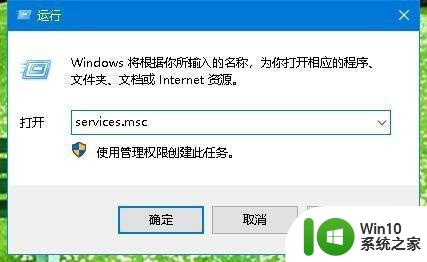
2、在打开的服务窗口中,找到并双击Workstation服务项。
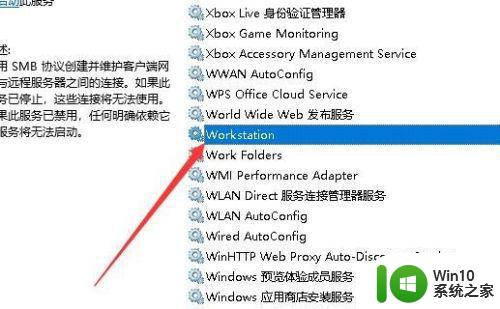
3、在打开的编辑服务属性窗口中,查看一下当前服务是否运行,如果没有运行的话,点击启动按钮,运行该服务。
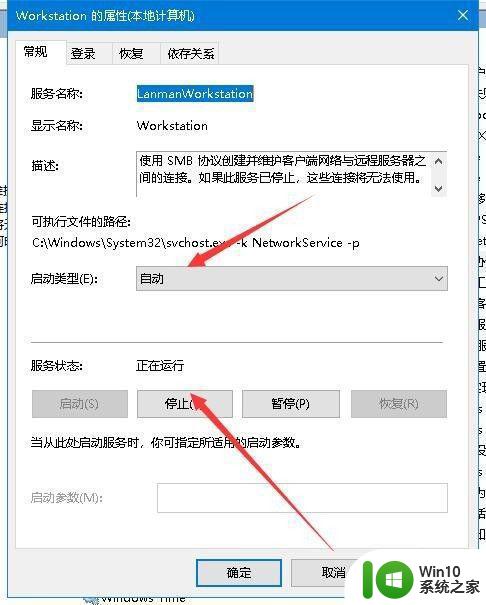
方法二:
1、接下来同样打开Windows10的运行窗口,在窗口中输入命令gpedit.msc,然后点击确定按钮。
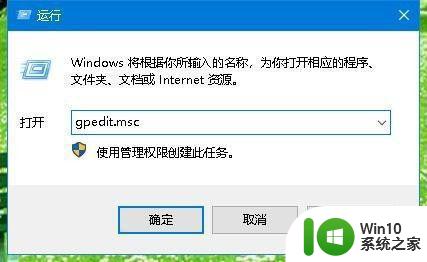
2、这时就会打开本地组策略编辑器窗口,在窗口中依次点击“计算机配置/Windows设置/安全设置/本地策略/安全选项”菜单项。
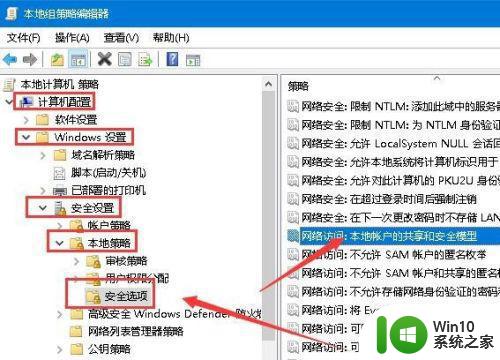
3、在右侧的窗口中找到并双击“网络说:本地帐户的共享和安全模式”设置项,在打开的编辑窗口中选择“经典:对本地用户进行身份验证,不改变其本来身份”菜单项即可。
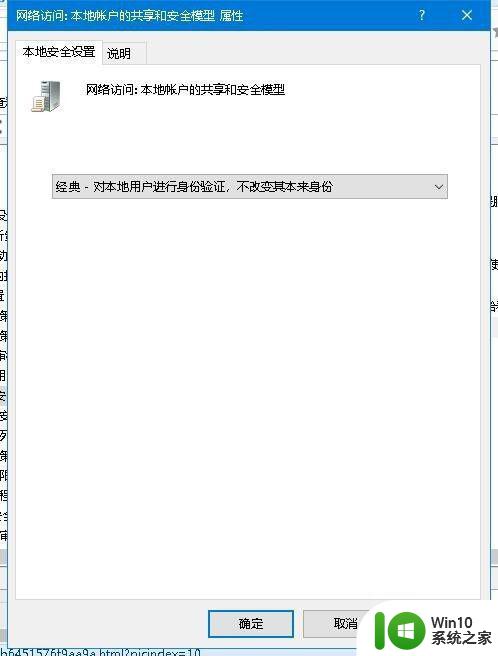
方法三:
1、右键点击共享的文件夹,在打开的属性窗口中,点击“共享”选项卡。
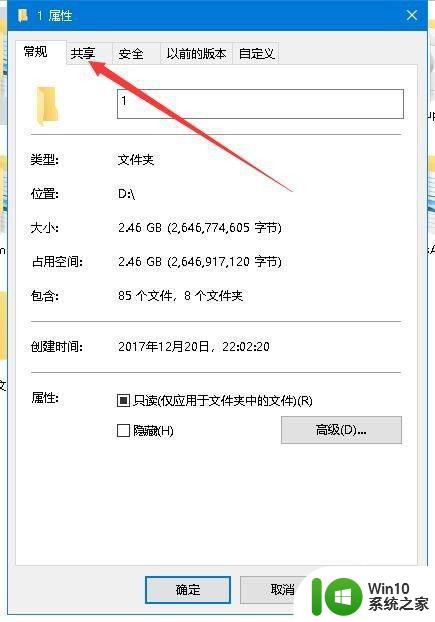
2、在打开的共享设置窗口中,点击“高级共享”按钮。
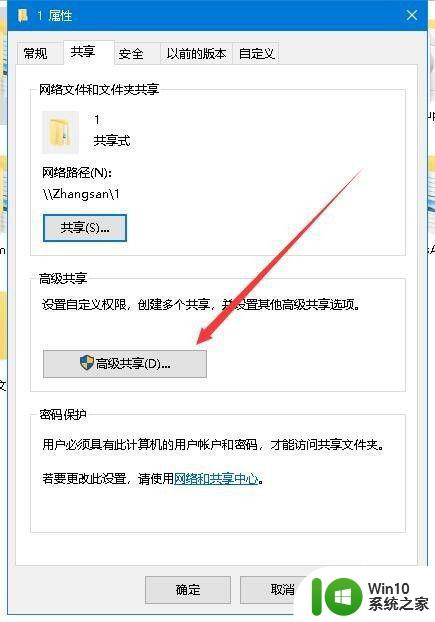
3、这时可以打开高级共享窗口,点击窗口中的“权限”按钮。
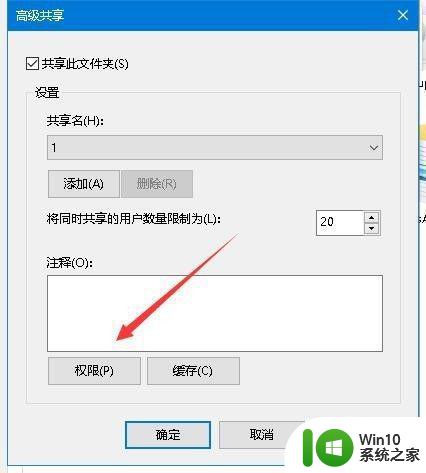
4、这时会打开权限设置窗口,在组或用户名窗口中选择Everyone,然后下面的权限中确保选中允许“读取”一项。最后点击确定按钮即可。
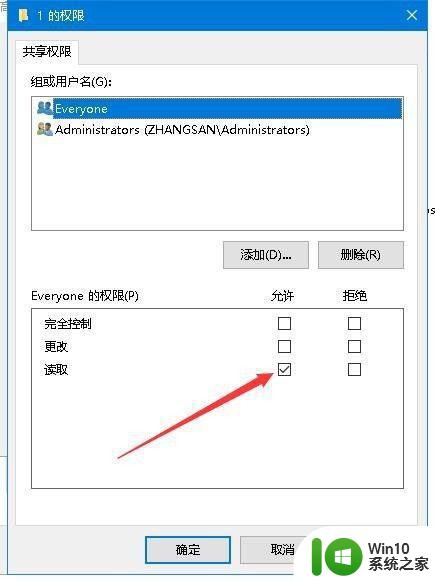
以上是解决win10共享文件夹无法读取和电脑访问win10共享文件夹提示无权限的全部步骤,如有遇到相同问题的用户,可参考本文中介绍的步骤进行修复,我们希望这些信息能够对您有所帮助。
win10共享文件夹无法读取怎么解决 电脑访问win10共享文件夹提示无权限怎么办相关教程
- win10访问win7共享文件夹 提示没有权限 win10访问win7共享文件夹提示无权限怎么解决
- win10访问共享文件夹权限问题怎么解决 如何解决win10访问共享文件夹时出现“网络错误,你没有权限访问\IP地址”提示
- win10局域网共享无权限访问怎么办 win10共享文件夹提示无权访问如何解决
- win10如何设置本地文件夹共享访问权限 win10共享文件夹访问权限设置步骤详解
- win10无法访问共享文件夹请与网络管理员联系怎么办 win10无法访问局域网共享文件夹解决方法
- win10共享文件夹无法访问的解决方法 win10如何解决无法访问共享文件夹
- win10如何访问网络共享文件夹 win10怎么访问共享文件夹
- win10共享文件无法访问,没有权限使用网络资源 Win10共享文件夹权限设置
- 如何配置小米盒子访问win10共享文件夹 win10共享文件夹无法访问怎么办
- win10访问共享文件权限不足怎么办 如何解决win10点击共享文件无法访问的问题
- win10访问共享提示0x80070035找不到网络路径修复方法 Win10无法访问共享文件夹0x80070035解决方法
- win10 无权访问文件夹的解决方法 win10 无权访问文件夹怎么办
- win10自带录屏显示录制不工具怎么办 Win10自带录屏功能打不开的解决方法
- 笔记本win10电脑userprofileservice服务登录失败解决方法 win10电脑userprofileservice服务登录失败怎么办
- 连接ipad/iphone win10电脑设备管理器没有便携设备选项如何解决 ipad/iphone连接win10电脑设备管理器找不到便携设备选项如何解决
- 新装的win10系统开机显示未正确加载如何修复 win10系统开机显示未正确加载如何修复
win10系统教程推荐
- 1 win10自带录屏显示录制不工具怎么办 Win10自带录屏功能打不开的解决方法
- 2 笔记本win10电脑userprofileservice服务登录失败解决方法 win10电脑userprofileservice服务登录失败怎么办
- 3 怎样修改win10账户名称 Win10系统修改账户名称步骤
- 4 W10系统切换任务时隐藏已打开的窗口的方法 Windows 10系统如何在切换任务时隐藏已打开的窗口
- 5 win10此网站的证书可能已过期或者是颁发给其他网站的解决方法 Win10浏览器显示证书错误怎么办
- 6 win10系统提示SearchIndexer.exe无法运行游戏的解决方法 Win10系统游戏无法运行SearchIndexer.exe解决办法
- 7 win10无法访问共享文件夹请与网络管理员联系怎么办 win10无法访问局域网共享文件夹解决方法
- 8 win10笔记本电脑开热点过一会就关了的详细处理方法 win10笔记本电脑开热点自动关闭怎么办
- 9 windows10输入cmd Win10 CMD命令大全
- 10 电脑装了win10后玩游戏fps值很低怎么回事 电脑win10游戏低fps怎么调整
win10系统推荐
- 1 联想笔记本专用win10 64位流畅专业版镜像
- 2 萝卜家园Windows10 64位专业完整版
- 3 中关村ghost win10 64位克隆专业版下载v2023.04
- 4 华为笔记本专用win10 64位系统绿色版
- 5 联想笔记本专用Ghost Win10 64位精简专业版
- 6 电脑公司ghost win10 64位官方免激活版v2023.04
- 7 雨林木风Ghost Win10 64位完美官方版
- 8 雨林木风ghost win10 32位最新精简版v2023.04
- 9 技术员联盟ghost win10 32位 精简安装版系统
- 10 东芝笔记本ghost win10 32位免激专业版v2023.04