win10系统怎么卸载恶意软件 win10卸载恶意软件的有效方法
在如今的数字化时代,计算机已经成为我们生活中必不可少的一部分,随之而来的是恶意软件的泛滥。恶意软件会对我们的计算机系统造成严重的威胁和破坏。学会如何有效地卸载恶意软件,保护我们的计算机系统的安全变得至关重要。而在Windows 10系统中,有一些有效的方法可以帮助我们卸载恶意软件,保护我们的计算机免受威胁。接下来我们将介绍一些有效的方法,帮助大家更好地保护自己的计算机系统。
具体方法:
操作一:打开电脑,按下电脑上的win+r键,打开电脑的运行界面,操作如下。
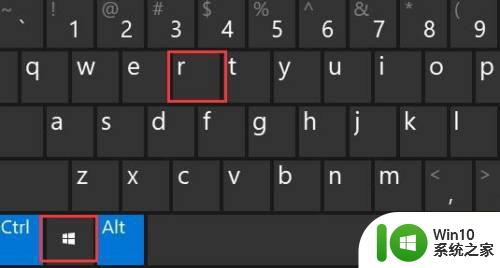
操作二:在打开的运行界面中输入:mrt命令,点击确定就可以打开Windows恶意软件删除工具(使用管理权限创建此任务);操作如下。
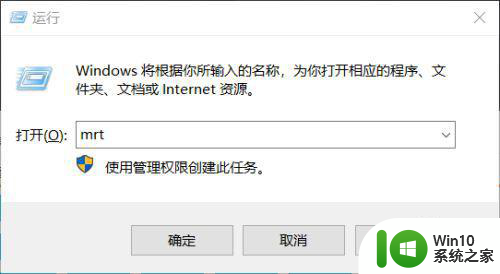
操作三:Windows 恶意软件删除工具,主要是用来扫描并自动删除流行的恶意软件,不能把它当做杀毒软件来使用,而且不会像杀毒软件那样及时更新病毒库,了解之后,点击下一步;操作如下
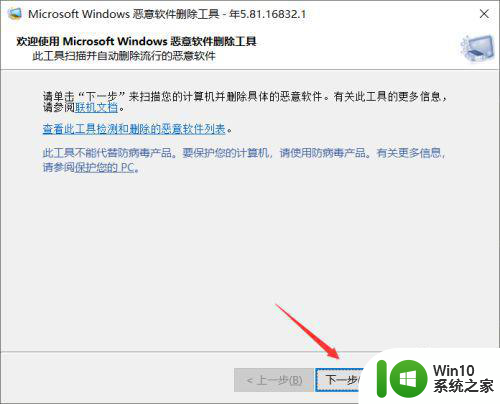
操作四:选择扫描类型,有快速扫描(扫描系统中最可能包含恶意软件的区域。如果发现恶意软件,可能会提示您运行完全扫描)、完全扫描(扫描整个系统。请注意,在某些计算机上。此扫描可能需要几小时)和自定义扫描(除了快速扫描之外,该工具还将扫描用户指定的文件夹的内容),大家可以根据自己的需要,选择扫描类型,默认快速扫描,用时最短,扫描速度最快,点击下一步即可开始扫描;操作如下
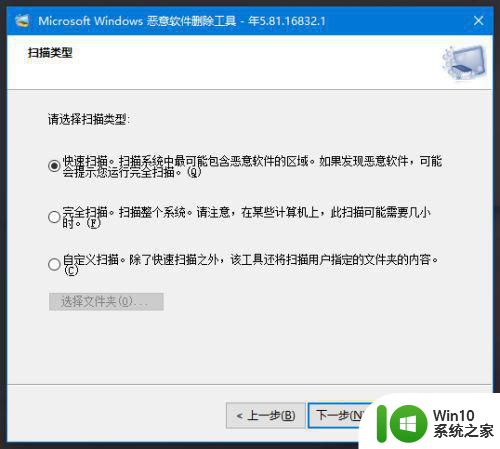
操作五:正在扫描您的计算机,此工具正在扫描您的计算机,查找流行的恶意软件。一旦发现恶意软件即将其删除。完成操作后,此工具将向您提供检测并删除的恶意软件报告,等待扫描完成即可;操作如下
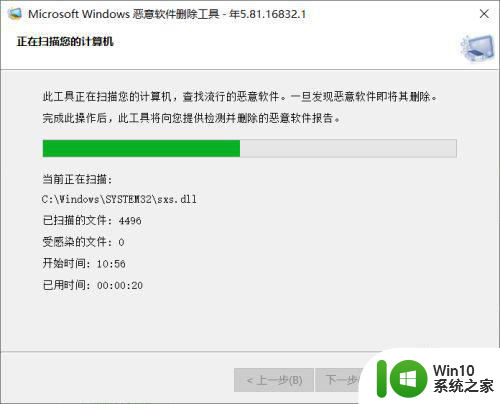
操作六:扫描结束后,如果提示没有检测到恶意软件就可以点击完成并关闭窗口了,如果发现恶意软件,也会被马上扫描到,然后删除的;操作如下
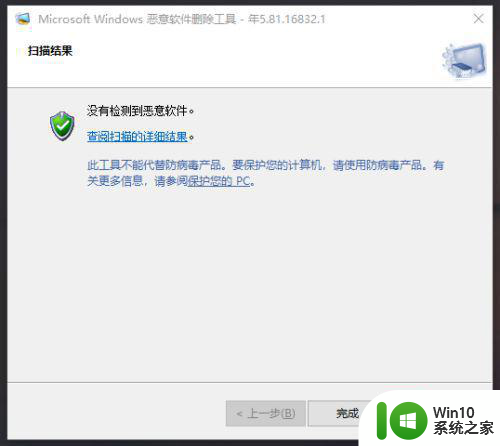
以上就是win10系统怎么卸载恶意软件的全部内容,还有不清楚的用户就可以参考一下小编的步骤进行操作,希望能够对大家有所帮助。
win10系统怎么卸载恶意软件 win10卸载恶意软件的有效方法相关教程
- win10自带恶意软件删除工具怎样卸载 怎么卸载win10恶意软件删除工具
- win10恶意软件清除教程 如何关闭win10恶意软件删除程序
- win10怎么删除恶意程序 win10恶意软件如何彻底清除
- Win10恶意软件删除工具启动步骤 如何在Win10中打开恶意软件删除工具
- win10恶意软件删除工具怎么打开 win10自带恶意软件删除工具在哪里
- win10卸载软件的八种方法 windows10怎么卸载软件
- win10系统卸载avg杀毒软件的教程 win10如何卸载avg杀毒软件
- 卸载win10残留软件的方法 如何彻底卸载Win10中残留的软件
- win10强制卸载流氓软件的方法 win10怎么强制卸载流氓软件
- 如何删除卸载残留文件 卸载Win10系统中软件程序并清除残留文件的有效方法
- win10如何卸载无用的插件 win10卸载插件的步骤和注意事项
- 关闭w10自动删除恶意软件设置方法 如何在Windows 10中关闭自动删除恶意软件的设置
- windows10查看显卡驱动的操作步骤 Windows10如何查看显卡驱动版本号
- win10系统蓝牙和其他设备一直在跳动怎么办 Win10专业版蓝牙鼠标抖动困扰怎么解决
- 戴尔win10恢复出厂设置找不到恢复环境怎么解决 戴尔win10恢复出厂设置找不到恢复环境解决方法
- win10进入lol英雄联盟出现woops something broke如何处理 win10进入lol英雄联盟出现woops something broke怎么解决
win10系统教程推荐
- 1 windows10查看显卡驱动的操作步骤 Windows10如何查看显卡驱动版本号
- 2 win10进入lol英雄联盟出现woops something broke如何处理 win10进入lol英雄联盟出现woops something broke怎么解决
- 3 win10电脑右下角时间不同步如何调整 win10电脑时间不同步怎么办
- 4 当前无法在window10下正常运行360免费wifi怎么解决 window10下360免费wifi无法连接怎么办
- 5 win10删除需要来自 administrators的权限才能对此文件夹进行更改如何修复 如何获取管理员权限来删除win10文件夹
- 6 win10前面板耳机插孔无声音 WIN10前面板耳机插口无声音无Realtek控制器
- 7 w10您需要来自administrators的权限才能删除的解决步骤 如何获取管理员权限删除文件
- 8 win10系统4g内存为什么只显示3g怎么解决 win10系统4g内存只识别3g怎么办
- 9 为什么电脑插耳机进去没有显示怎么办window10 Windows 10电脑插入耳机无声音处理方法
- 10 win10系统wifi不见了怎么办 win10电脑wifi功能消失解决方法
win10系统推荐
- 1 联想笔记本专用win10 64位流畅专业版镜像
- 2 萝卜家园Windows10 64位专业完整版
- 3 中关村ghost win10 64位克隆专业版下载v2023.04
- 4 华为笔记本专用win10 64位系统绿色版
- 5 联想笔记本专用Ghost Win10 64位精简专业版
- 6 电脑公司ghost win10 64位官方免激活版v2023.04
- 7 雨林木风Ghost Win10 64位完美官方版
- 8 雨林木风ghost win10 32位最新精简版v2023.04
- 9 技术员联盟ghost win10 32位 精简安装版系统
- 10 东芝笔记本ghost win10 32位免激专业版v2023.04