win10强制卸载流氓软件的方法 win10怎么强制卸载流氓软件
更新时间:2023-04-27 14:17:28作者:zheng
有些用户不小心在win10电脑中下载了流氓软件,想要强制卸载但是不知道怎么操作,今天小编给大家带来win10强制卸载流氓软件的方法,有遇到这个问题的朋友,跟着小编一起来操作吧。
具体方法:
1、在桌面找看能不能找到文件的快捷方式,如果不能就打开开始菜单中。选中要卸载的程序右键,点击属性。
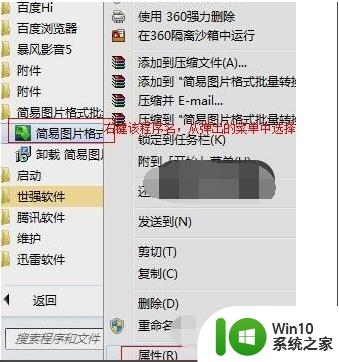
2、弹出对话框,点击打开文件位置就是查找目标。
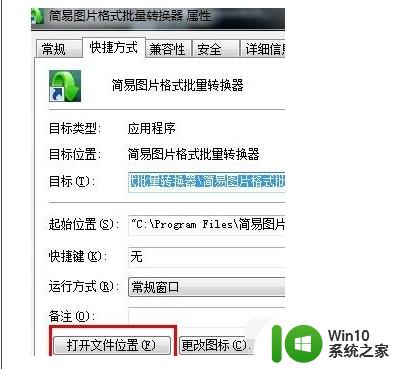
3、系统会自动找到安装软件的目录,找到un开头的。点击运行提示弹出对话框是否完全删除此程序。
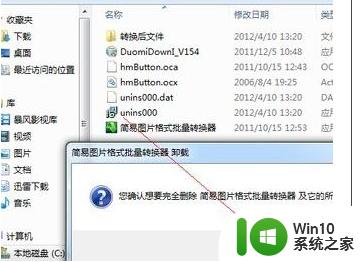
4、根据软件步骤点击下一步,就可以卸载完成,完成后重启电脑。
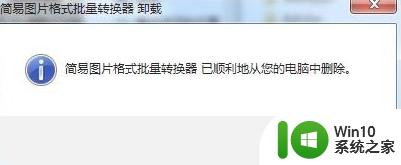
5、如上面的方法也不能卸载,就安装个360。然后点击软件快捷键图片,右键选择强力卸载此软件,一般都可解决流氓软件的问题。
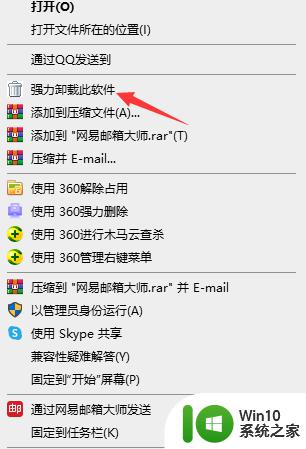
以上就是win10强制卸载流氓软件的方法的全部内容,如果有遇到这种情况,那么你就可以根据小编的操作来进行解决,非常的简单快速,一步到位。
win10强制卸载流氓软件的方法 win10怎么强制卸载流氓软件相关教程
- win10流氓游戏怎么卸载 win10流氓软件卸载步骤
- win10流氓软件如何卸载干净 win10怎么删除流氓软件
- win10如何强制卸载软件 win10强制卸载软件方法
- win10如何彻底清理流氓软件 win10清理流氓软件的有效方法
- 彻底删除win10流氓软件的方法 win10系统流氓软件怎么清除
- win10查看流氓软件源头的方法 win10怎么样查看流氓软件源头
- win10系统怎么删除流氓软件 win10流氓软件如何彻底删除
- 教你查找win10系统流氓软件的方法 win10系统流氓软件怎么查找
- Win10流氓软件清除方法 如何彻底清除Win10流氓软件
- 教你强制卸载win10系统顽固的程序 win10怎么样强制卸载程序
- w10电脑如何禁止流氓软件 w10电脑怎么杜绝流氓软件
- 教你清除win10系统流氓软件的方法 windows10下载了牛氓软件怎么删除
- win10系统资源管理器不显示字怎么解决 Win10资源管理器文件夹不显示字怎么办
- win10自带七个文件夹怎么去掉图标 WIN10文件夹图标左上角小方框消失
- 联想笔记本win10开机时准备windows如何进入安全模式 联想笔记本win10如何进入安全模式
- win10系统每次开机都有输入pin码,怎么消除掉 Win10系统取消开机PIN码
win10系统教程推荐
- 1 联想笔记本win10开机时准备windows如何进入安全模式 联想笔记本win10如何进入安全模式
- 2 win10系统每次开机都有输入pin码,怎么消除掉 Win10系统取消开机PIN码
- 3 笔记本win10系统散热方式怎么设置 笔记本win10系统散热优化方法
- 4 window10错误0x80240016怎么回事+win10更新遇到错误代码0x80240016的解决教程 Windows10更新失败0x80240016解决方法
- 5 w10打开应用商店需要新应用打开解决方法 w10应用商店打不开怎么解决
- 6 win10不能连手机热点 Win10系统无法识别手机热点怎么处理
- 7 win10如何把第二屏幕变得和主屏幕一样 win10双屏设置主屏幕步骤
- 8 win10删除软件请等待当前程序完成卸载或更新是什么意思 Win10删除软件遇到“请等待当前程序完成卸载或更新”的解决方法
- 9 win10系统ntoskrnl.exe导致蓝屏的修复方法 win10系统ntoskrnl.exe蓝屏修复方法
- 10 win10自带流浪器 Win10自带浏览器如何设置
win10系统推荐
- 1 联想笔记本专用win10 64位流畅专业版镜像
- 2 萝卜家园Windows10 64位专业完整版
- 3 中关村ghost win10 64位克隆专业版下载v2023.04
- 4 华为笔记本专用win10 64位系统绿色版
- 5 联想笔记本专用Ghost Win10 64位精简专业版
- 6 电脑公司ghost win10 64位官方免激活版v2023.04
- 7 雨林木风Ghost Win10 64位完美官方版
- 8 雨林木风ghost win10 32位最新精简版v2023.04
- 9 技术员联盟ghost win10 32位 精简安装版系统
- 10 东芝笔记本ghost win10 32位免激专业版v2023.04