win10电脑连接蓝牙手柄设置方法 win10电脑如何连接蓝牙手柄
更新时间:2024-02-01 08:47:07作者:xiaoliu
如今随着科技的不断进步,蓝牙手柄已经成为许多游戏爱好者的必备装备之一,而在使用Win10电脑时,我们也可以通过简单的设置步骤将蓝牙手柄与电脑连接起来,以获得更好的游戏体验。Win10电脑连接蓝牙手柄的设置方法是什么呢?接下来我们将为大家详细介绍Win10电脑连接蓝牙手柄的步骤,让你轻松享受游戏的乐趣。
具体方法:
1、点击开始菜单,点击设置。
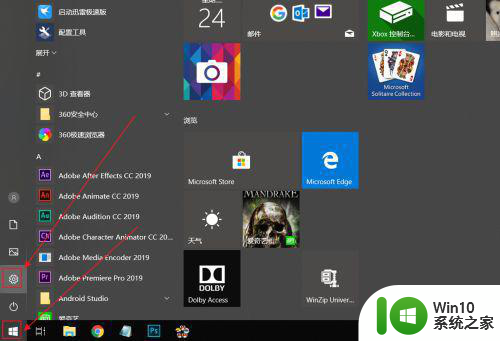
2、在设置中,点击设备。
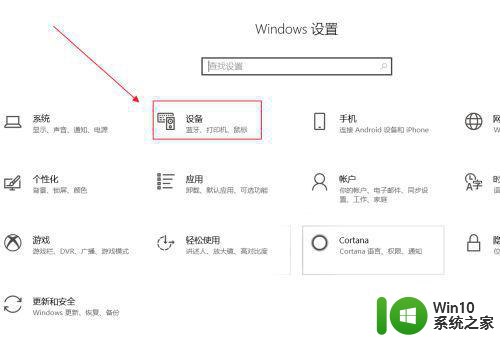
3、点击蓝牙和其他设备,点击添加蓝牙。
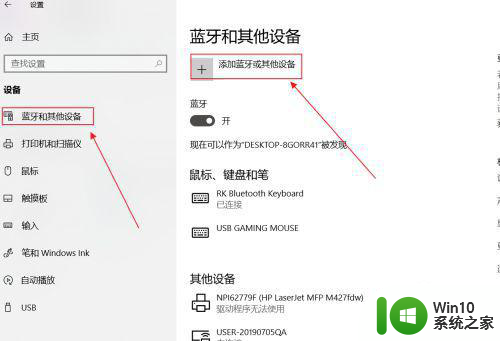
4、按 Xbox 按钮X按键开启 Xbox 无线控制器,按控制器绑定按钮 3 秒钟后松开。

5、点击蓝牙等待系统收索设备。
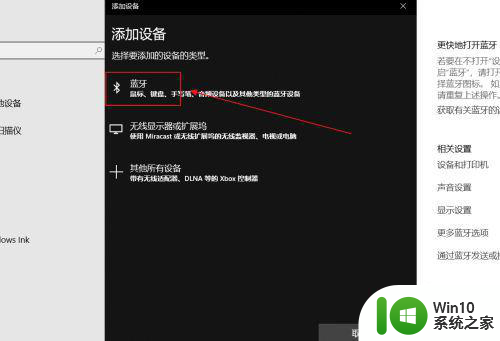
6、连接成功后会有已连接。
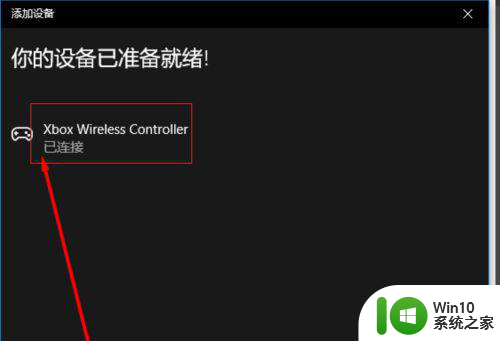
以上就是win10电脑连接蓝牙手柄设置方法的全部内容,有遇到相同问题的用户可参考本文中介绍的步骤来进行修复,希望能够对大家有所帮助。
win10电脑连接蓝牙手柄设置方法 win10电脑如何连接蓝牙手柄相关教程
- win10电脑蓝牙连接手柄设置方法 win10电脑蓝牙怎么连接手柄
- ps4手柄在win10上如何设置和配置连接方式 win10电脑如何通过蓝牙连接ps4手柄进行游戏
- ps4手柄win10电脑上搜不到蓝牙解决方法 PS4手柄在Win10电脑上连接不上蓝牙怎么办
- win10电脑连接游戏手柄的步骤图解教程 如何在win10电脑上使用蓝牙连接游戏手柄
- win10配对蓝牙手柄但没有连接成功怎么处理 win10蓝牙手柄连接失败解决方法
- win10蓝牙连接xbox手柄后无震动怎么办 win10蓝牙连接xbox手柄后如何调整震动强度
- 电脑如何连接蓝牙音箱win10 win10电脑蓝牙设置连接蓝牙音箱
- ps4手柄怎么连接电脑win10 ps手柄连接电脑win10操作方法
- usb游戏手柄如何连接win10电脑 win10电脑连接usb游戏手柄步骤
- 手柄如何连接win10电脑玩游戏 win10电脑手柄连接教程
- w10电脑ps4手柄连接设置方法 w10电脑怎么连接ps4手柄
- win10电脑如何连接ps4手柄 在win10使用ps4手柄怎么连接
- win10应用商店无法联网0x80072F7D解决方法 win10应用商店无法联网0x80072F7D错误解决方法
- win10点窗口没反应 win10开始菜单点击没反应解决方法
- 搜狗输入法win10不兼容 win10系统搜狗输入法闪退怎么解决
- 笔记本电脑win10老是弹出win问题报告如何处理 笔记本电脑win10频繁弹出问题报告怎么办
win10系统教程推荐
- 1 win10应用商店无法联网0x80072F7D解决方法 win10应用商店无法联网0x80072F7D错误解决方法
- 2 win10点窗口没反应 win10开始菜单点击没反应解决方法
- 3 Win10系统怎么保存蓝屏错误DMP文件 Win10系统如何找到并保存蓝屏错误DMP文件
- 4 win10删除公用账户 win10系统怎么删除一个账户
- 5 win10系统怎么通过命令实现定时关机 win10系统如何使用命令设置定时关机
- 6 win10无法修改程序默认打开程序怎么解决 Win10默认打开程序无法更改怎么办
- 7 win10重置修复系统的方法 Win10系统重置步骤和注意事项
- 8 win10网易云播放失败请在设置中切换输出设备怎么办 win10网易云音乐播放失败怎么办
- 9 笔记本win10蓝牙搜索不到设备如何处理 笔记本电脑win10蓝牙搜索不到设备怎么办
- 10 win10宽带连接打不开双击没反应怎么办 win10宽带连接双击无反应怎么解决
win10系统推荐