win7远程访问需要输入凭据解决方法 win7远程访问输入凭据无法通过怎么办
在如今数字化时代的发展下,远程访问成为人们越来越常用的工作方式,有时候我们在使用Win7操作系统进行远程访问时,可能会遇到输入凭据无法通过的问题。这个问题给我们的工作和生活带来了一定的困扰,但幸运的是,我们可以采取一些解决方法来解决这个问题。本文将介绍一些解决Win7远程访问需要输入凭据的方法,帮助您顺利进行远程工作。
具体方法:
方法一:1、点击“开始”,在弹出的开始菜单中,点击“运行”。
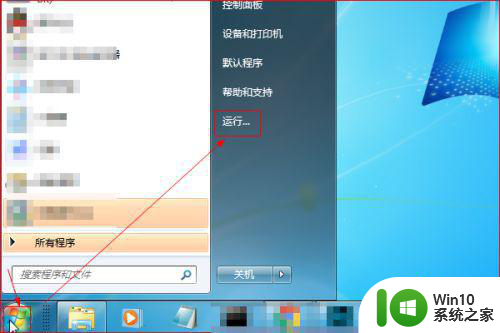
2、在弹出的“运行”对话框中,输入“gpedit.msc”点击“确定”。
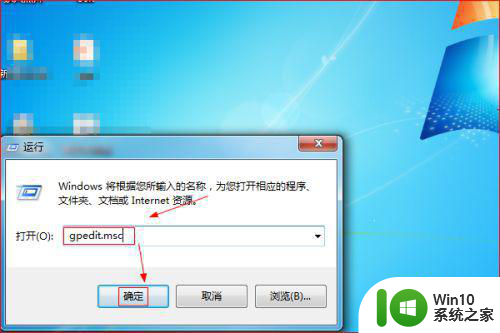
3、在打开的“本地组策略编辑器”窗口中,点击“计算机配置”,接着点击“管理模板”,然后点击“系统”。
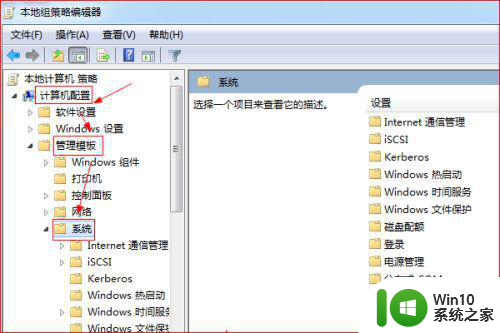
4、在“系统”下,点击“凭据分配”。在右侧的“设置”页面中,双击“允许分配保存的凭据用于仅NTLM服务器身份验证”。
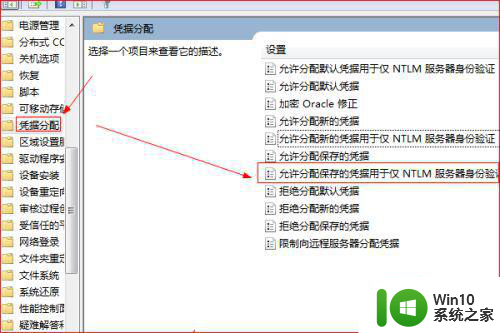
5、在弹出的“允许分配保存的凭据用于仅NTLM服务器身份验证”页面中,点击选择“已启用”,在“选项”处点击“显示”。
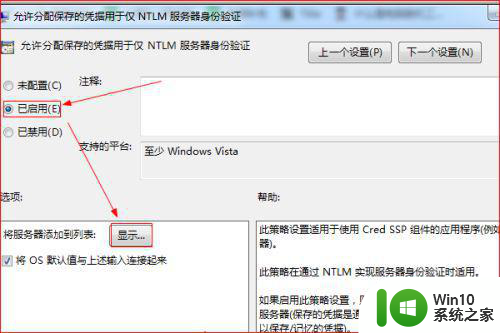
6、之后,弹出“显示内容”页面,在该页面中输入“TERMSRV/*”,然后点击“确定”,重启计算机再次尝试远程桌面连接即可。
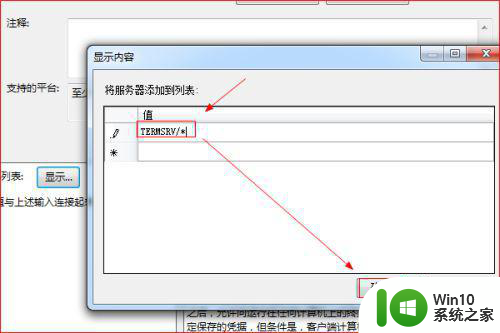
方法二:1、点击“开始”,在弹出的开始菜单中点击用户图标。
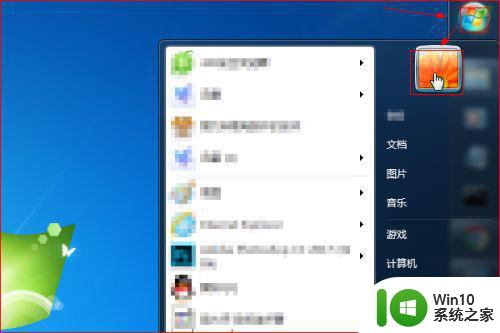
2、打开“用户账户”窗口,点击左侧“管理您的凭据”。
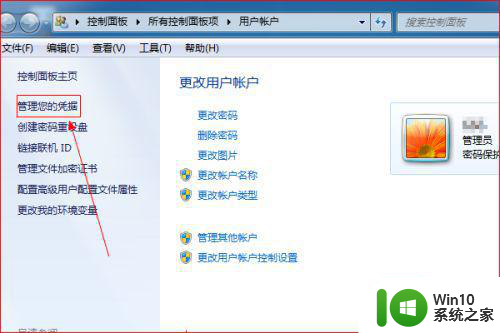
3、在“凭据管理器”窗口,点击“添加Windows凭据”。
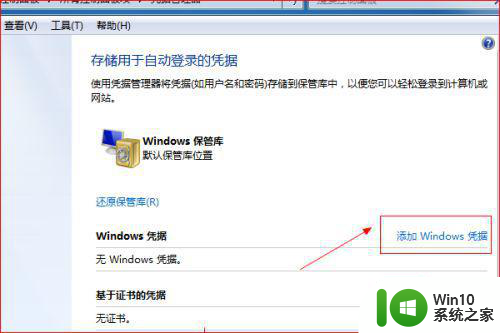
4、在“添加Windows凭据”窗口中,键入网络地址、用户名和密码,然后点击“确定”,再次尝试远程桌面连接即可。
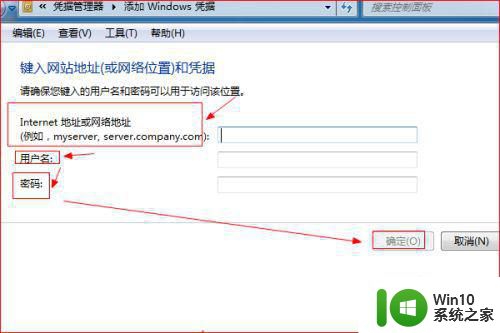
以上就是win7远程访问需要输入凭据解决方法的全部内容,有需要的用户就可以根据小编的步骤进行操作了,希望能够对大家有所帮助。
win7远程访问需要输入凭据解决方法 win7远程访问输入凭据无法通过怎么办相关教程
- win7远程桌面您的凭据不工作的解决方法 win7远程桌面你的凭据不工作请输入新凭据如何修复
- win7打开共享文件要网络凭据的解决方法 - win7共享文件访问需要输入网络凭据
- win7远程桌面连接凭据不工作的解决教程 win7远程桌面凭据无效怎么办
- win7提示要输入网络凭据怎么办 怎么解决输入你的凭据以连接到win7
- win7共享文件没有网络凭据怎么办 win7局域网共享文件需要输入凭据怎么解决
- win7远程访问打开设置方法 win7远程访问开启方法
- 您的凭据不工作win7远程桌面无法连接怎么解决 win7远程桌面连接失败怎么办
- win7访问共享需要输入用户名和密码怎么办 win7访问共享文件夹提示输入用户名和密码
- 如何启用win7的远程访问功能 win7无法远程访问服务器怎么办
- win7局域网访问需要用户名和密码怎么解决 win7局域网访问提示输入用户名和密码怎么办
- win7输入网络凭据的用户名和密码怎么取消 如何取消win7保存的网络凭据
- win7远程桌面连接未启用对服务器的远程访问怎么办 Win7远程桌面连接未启用怎么开启
- w7旗舰版系统提示密码不满足策略的要求如何修复 w7旗舰版系统密码策略修复方法
- 笔记本电脑win7上网一段时间游戏就断网了怎么办 笔记本电脑win7游戏断网解决方法
- win7正在启动windows很久也没进入界面怎么解决 Win7启动界面停滞不动怎么办
- win7耳机插电脑上监测不到耳机怎么解决 win7耳机无法识别怎么办
win7系统教程推荐
- 1 win7系统下禁用鼠标滚轮的解决方法 Win7系统鼠标滚轮禁用方法
- 2 win7无法删除文件夹已在另一程序打开怎么办 win7文件夹无法删除提示已在另一个程序中打开怎么办
- 3 win7电脑启动项找不到ctfmon的解决方法 win7电脑启动项缺少ctfmon的解决办法
- 4 window7电脑休眠过程不断网设置方法 Windows 7电脑休眠后无法自动连接网络解决方法
- 5 笔记本window7显示器亮度调节不见了怎么处理 笔记本窗口7显示器亮度无法调节
- 6 Windows7系统解除文件占用的最佳方法 Windows7系统如何解除文件被占用的方法
- 7 不能在w7本地计算机启动防火墙如何修复 Windows 7本地计算机无法启动防火墙怎么办
- 8 联想笔记本w7旗舰版恢复出厂设置操作方法 联想笔记本w7旗舰版恢复出厂设置步骤
- 9 win7系统错误代码0xc000012f开不了机怎么办 win7系统蓝屏错误代码0xc000012f解决方法
- 10 华硕笔记本win7鼠标触摸板只能左右滑修复方法 华硕笔记本win7鼠标触摸板左右滑动失灵怎么办
win7系统推荐
- 1 联想笔记本专用ghost win7 x86 安全稳定版
- 2 深度技术ghost win7 64位正式版原版下载v2023.04
- 3 惠普笔记本ghost win7 sp1 64位精简教育版下载v2023.04
- 4 番茄花园ghost win7 sp1 64位系统硬盘版v2023.04
- 5 雨林木风ghost win7 sp1 64位官方免激活版v2023.04
- 6 系统之家Windows7 64位游戏专业激活版
- 7 绿茶系统ghost win7 64位精简安装版v2023.04
- 8 台式机专用Windows7 64位 sp1安全稳定版
- 9 戴尔笔记本专用win7 64位系统镜像文件下载旗舰版纯净版
- 10 系统之家ghost win7 64位最新快速版v2023.04