如何去除U盘快捷方式 U盘文件显示快捷方式的解决方法
U盘是一种方便携带数据的存储设备,但有时候我们插入U盘后却发现文件全部变成了快捷方式,甚至在文件夹里出现了一个“.exe”文件,这种情况不仅让人困扰,而且会让我们的数据安全受到威胁。那么如何去除U盘快捷方式呢?下面就来介绍一些解决方法。
具体解决方法如下:
1、使用杀毒软件如:360安全卫士、电脑管家等,扫描U盘,查杀病毒。
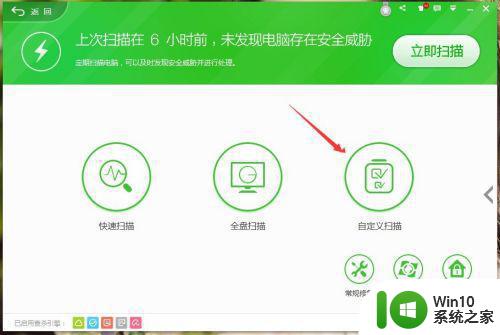
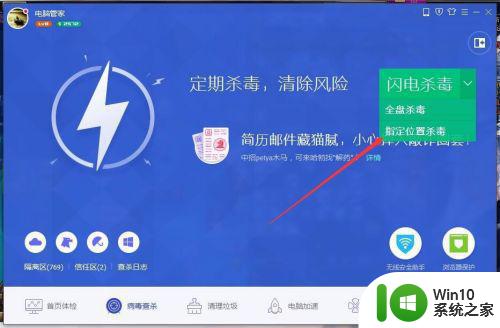
2、病毒清除完毕后,U盘里的快捷方式就没有了,看不到任何文件,不要担心,这是因为该病毒把U盘文件给隐藏了,我们通过以下操作找到被隐藏的文件。
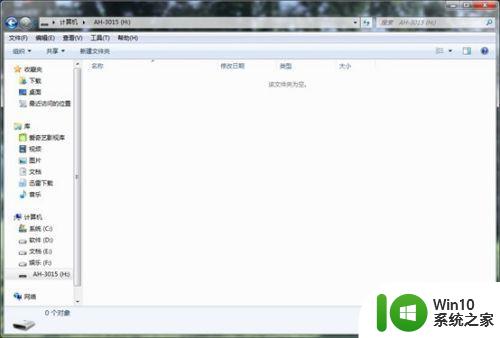
3、操作步骤:组织-->文件夹和搜索选项-->文件夹选项-->查看-->
1.“隐藏受保护的操作系统文件”前的对勾去掉;
2.“不显示隐藏的文件、文件夹或驱动器”改为“显示隐藏的文件、文件夹或驱动器”。
【这两处必须修改】
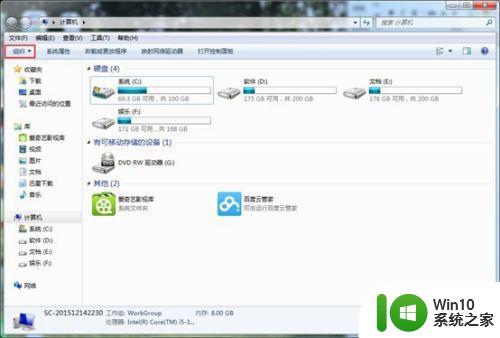
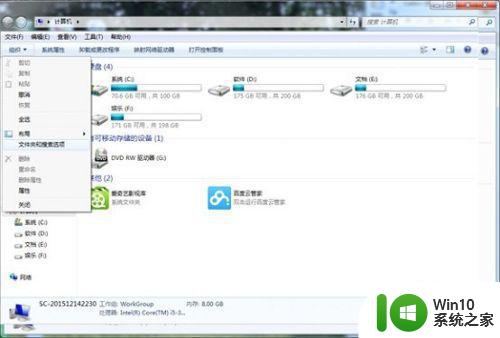
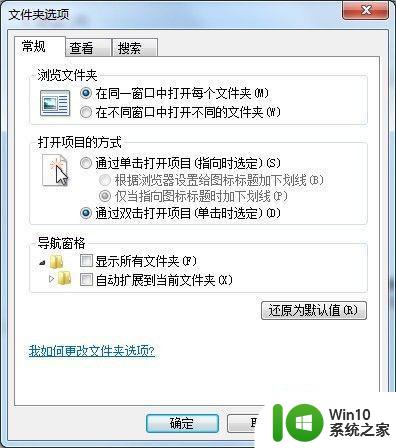
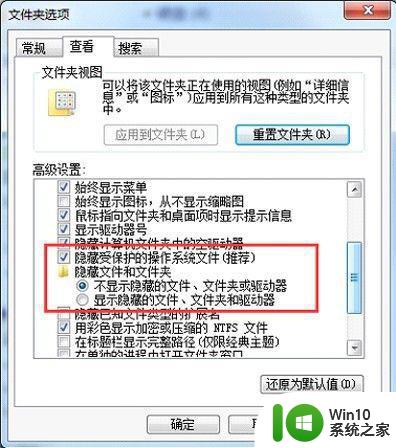
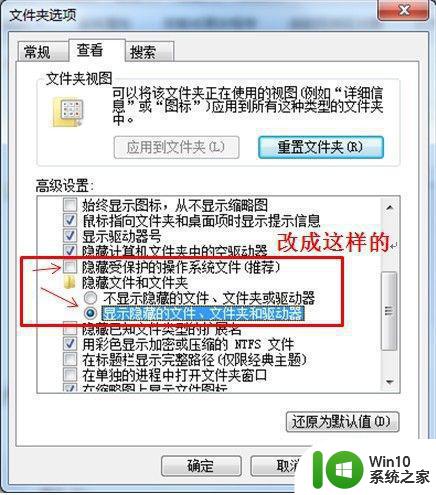
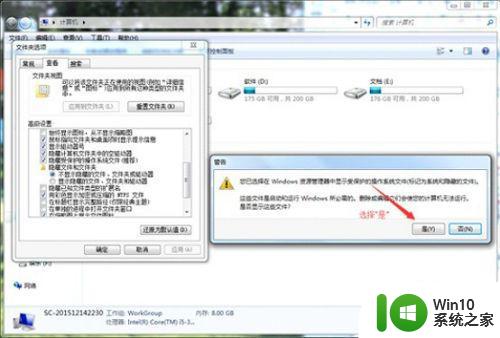
4、操作完毕,我们可以看到,U盘里显示了几个文件,东西都在第一个目录里,选中第二个以后的(包括第二个)文件,删除。
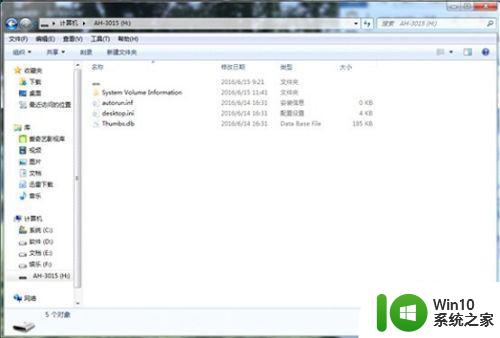
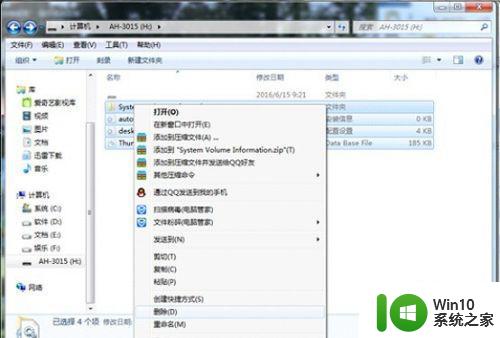 5全部选择是,删除完毕,结果如下:
5全部选择是,删除完毕,结果如下:
注:如果删除不掉,直接使用文件粉碎删除即可

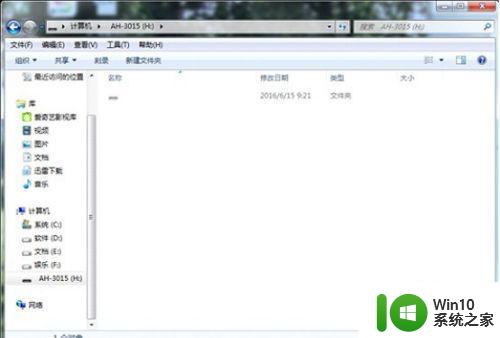
6、东西都在第一个目录里,打开可以看到U盘里的全部文件。
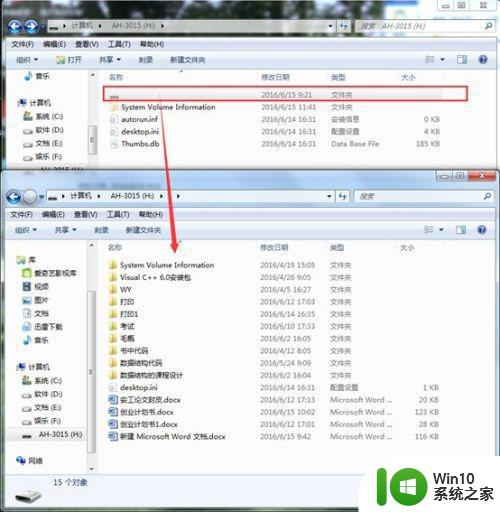
7、选中其中需要(U盘里自己存储的)的文件,然后剪切,粘贴到根目录。
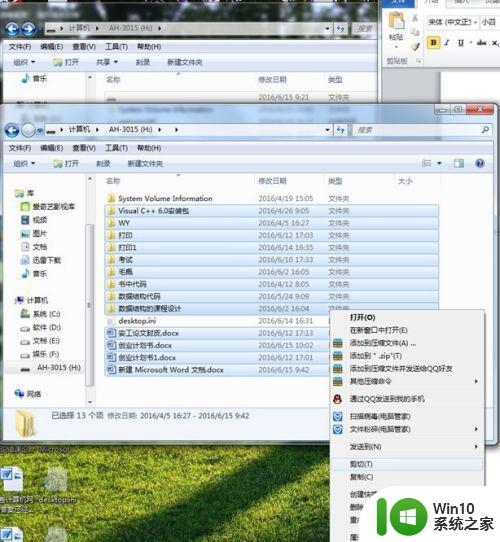
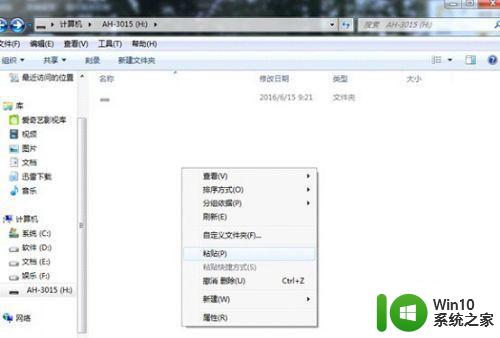
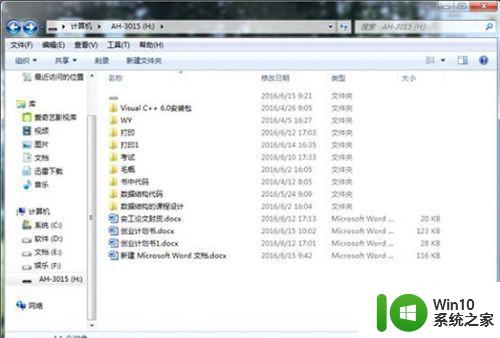
8、然后删除第一个文件,U盘恢复正常了。
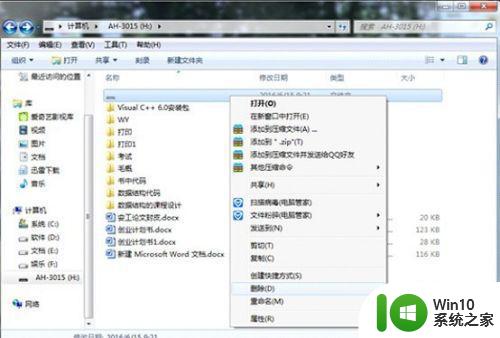
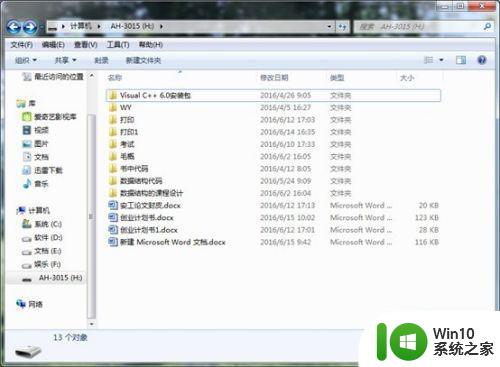
注意事项:处理多个U盘时,同一台电脑的文件夹选项修改过一次就可以了,不用改第二次。问题解决后,把“隐藏受保护的系统文件”那个还勾选上,避免误删系统文件。
以上是如何消除U盘的快捷方式,解决U盘文件显示快捷方式的问题的全过程,希望这些步骤能够帮到你。
如何去除U盘快捷方式 U盘文件显示快捷方式的解决方法相关教程
- U盘插入电脑文件都变成快捷方式解决方法 U盘插入电脑文件都变成快捷方式什么原因
- u盘文件全是快捷方式怎么解决 为什么u盘里的文件是快捷方式
- 如何清除U盘快捷方式病毒 怎样防止U盘文件变成快捷方式病毒
- u盘变成快捷方式怎么恢复 U盘变成快捷方式恢复工具
- u盘里的文件夹变成快捷方式怎么办 电脑插u盘文件变快捷方式怎么办
- u盘插在电脑上显示快捷方式怎么办 U盘变成快捷方式如何修复
- 优盘快捷方式病毒解决方法 优盘快捷方式病毒怎么清除
- u盘文件是快捷方式怎么办 U盘文件变成快捷方式怎么修复
- u盘插上只有快捷方式如何找回文件 打开u盘只有快捷方式怎么修复
- 怎么根除u盘上快捷方式病毒 u盘快捷方式病毒根除操作方法
- 如何去除快捷方式箭头 桌面快捷方式箭头如何隐藏
- u盘里面的东西变成了快捷方式怎么办 为什么u盘里是快捷方式
- wps表格抬头数字改字母 wps表格如何将列抬头的数字改为字母
- 免费u盘文件夹加密小技巧 U盘文件夹加密软件免费下载
- u盘无法访问提示I/O设备错误无法运行此项请求的解决方法 U盘连接电脑后出现I/O设备错误的解决方法
- wps怎么添加复选框 wps怎么在文档中添加复选框
电脑教程推荐
- 1 win8纯净版系统怎么设置桌面背景 win8纯净版系统如何更改桌面壁纸
- 2 wps如何在表格里添加照片呢 wps表格如何在表格中添加图片
- 3 苹果电脑不能拷贝文件到移动硬盘怎么解决 苹果电脑无法识别移动硬盘怎么办
- 4 wps如何显示表格全部 wps表格如何显示全部内容
- 5 wps“独特风格”的选项在哪里 wps独特风格的模板在哪里下载
- 6 与英雄联盟的服务器之间的通讯出现问题解决方法 英雄联盟服务器通讯故障怎么解决
- 7 手机上打开中国人寿保险文件损坏
- 8 word页脚设置成第几页共几页怎么才不会变 如何设置Word页脚页码不变
- 9 解决win8启动黑屏时间长的几种办法 win8黑屏启动时间长怎么解决
- 10 wps怎么把颠倒的日期和內容重新排列 wps如何重新排列颠倒的日期和内容
win10系统推荐
- 1 联想笔记本专用win10 64位流畅专业版镜像
- 2 萝卜家园Windows10 64位专业完整版
- 3 中关村ghost win10 64位克隆专业版下载v2023.04
- 4 华为笔记本专用win10 64位系统绿色版
- 5 联想笔记本专用Ghost Win10 64位精简专业版
- 6 电脑公司ghost win10 64位官方免激活版v2023.04
- 7 雨林木风Ghost Win10 64位完美官方版
- 8 雨林木风ghost win10 32位最新精简版v2023.04
- 9 技术员联盟ghost win10 32位 精简安装版系统
- 10 东芝笔记本ghost win10 32位免激专业版v2023.04