电脑开机如何进入安全模式win10 win10电脑开机进入安全模式的方法
更新时间:2024-01-19 08:48:38作者:yang
随着科技的不断发展,电脑已经成为了我们生活中不可或缺的一部分,有时候我们的电脑会出现一些问题,导致无法正常启动。此时进入安全模式就成为了解决问题的有效途径。在Win10系统中,进入安全模式的方法相对简单。下面我们将介绍一下Win10电脑开机进入安全模式的几种方法。无论是遇到系统故障还是需要进行系统维修,进入安全模式都能帮助我们解决问题,保证电脑的正常运行。
具体方法:
1、按下开机键后等待出现如下图所示的win10徽标界面,然后长按电源键强制关机。
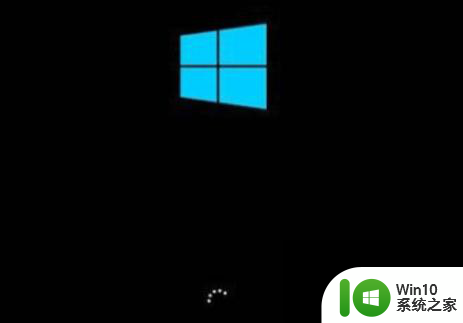
2、然后重复三次这样的操作,就会看到正在诊断修复界面,等待一会儿。

3、出现自动修复界面,选择右下角的高级选项。
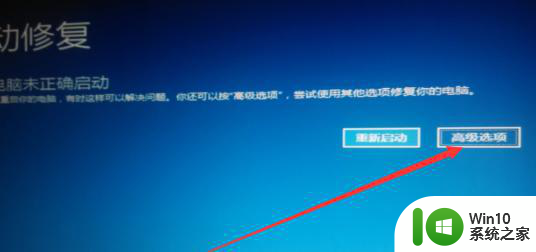
4、选择疑难解答选项。
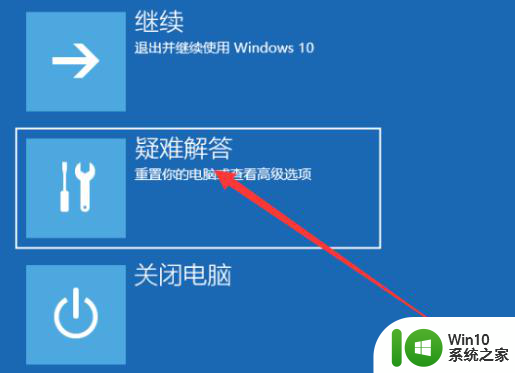
5、选择高级选项。
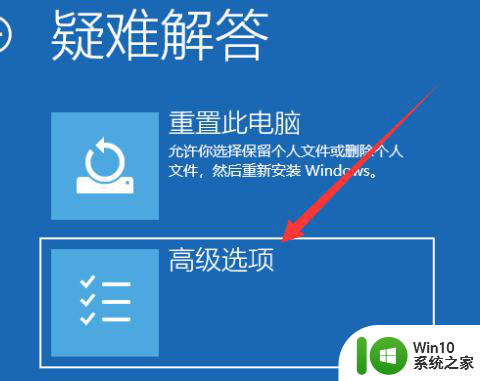
6、点击启动设置。
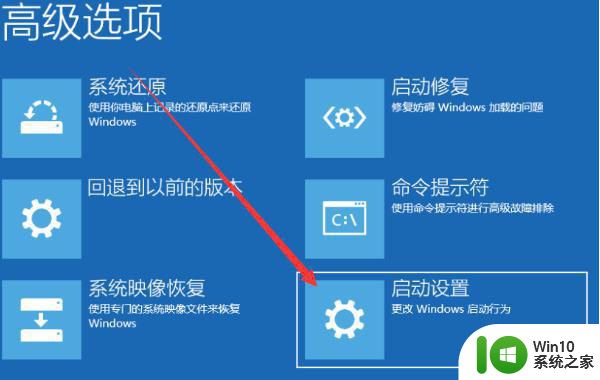
7、点击重启。
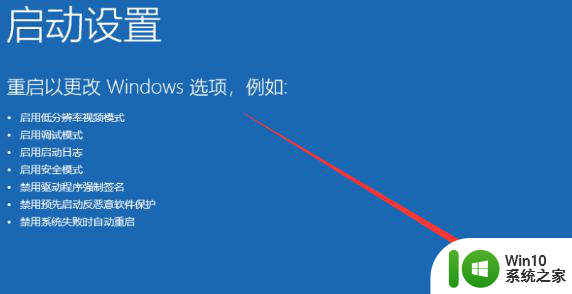
8、重启进入启动设置界面,按下F4即可启用安全模式。
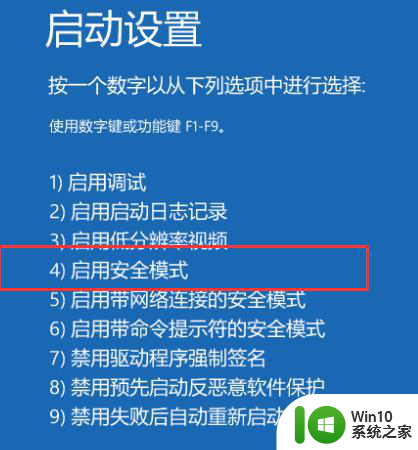
以上就是关于电脑开机如何进入安全模式win10的全部内容,有出现相同情况的用户就可以按照小编的方法了来解决了。
电脑开机如何进入安全模式win10 win10电脑开机进入安全模式的方法相关教程
- win10开机如何进入安全模式 win10开机进入安全模式的方法
- win10开机如何进入安全模式 电脑怎么进入安全模式win10
- 开机win10如何进入安全模式 win10开机进入安全模式方法
- win10开机如何进入安全模式 win10进入安全模式的方法有哪些
- 戴尔win10电脑如何进入安全模式 win10戴尔笔记本开机进入安全模式的方法
- win10电脑死机无法自动进入安全模式怎么办 如何在win10电脑死机的情况下手动进入安全模式
- win10电脑开机进去安全模式设置方法 win10电脑如何进入安全模式
- win10关机如何进入安全模式 win10如何强制进入安全模式
- win10电脑如何在开机状态下进入安全模式 如何在win10系统下通过命令行进入安全模式
- 联想win10开机如何进入安全模式 win10联想电脑如何进入安全模式
- 电脑怎样进入安全模式win10 怎么进入安全模式win10
- win10电脑进入安全模式按哪个键 win10安全模式按什么键进入
- win10系统ie浏览器主页无法修改解决方法 win10系统ie浏览器主页无法修改怎么办
- win10进不去csgo重新下有用吗 CSGO win10启动闪退怎么办
- win10更新后经典纸牌游戏没有了怎么办 win10更新后经典纸牌游戏消失
- win10怎么网络重置 win10网络设置重置方法
win10系统教程推荐
- 1 win10怎么网络重置 win10网络设置重置方法
- 2 win10声音用一会就没有要重启后才有解决方法 win10声音用一会就没有怎么办
- 3 戴尔装好win10系统一直准备就绪怎么解决 戴尔电脑win10系统一直准备就绪怎么办
- 4 win10截图没有反应 win10截图快捷键win shift s无法截图
- 5 win10时间后显示星期 win10电脑时间栏怎么显示星期几
- 6 win10edge浏览器主页修改不过来的解决方法 win10 edge浏览器主页修改失败怎么办
- 7 win10局域网连接打印机无法打印 Win10正式版无法访问局域网电脑共享打印机
- 8 win10系统右侧滑动菜单 Win10通知区域图标显示与隐藏调整
- 9 苹果笔记本w10系统触摸板点击怎么设置 苹果笔记本w10系统触摸板点击设置教程
- 10 window10默认游览器自动换为edge怎么设置 如何设置Windows 10默认浏览器为Chrome或Firefox
win10系统推荐