win10快速启动后重启的解决方法 win10快速启动后自动重启怎么解决
更新时间:2024-01-13 08:53:10作者:xiaoliu
在日常使用电脑的过程中,我们经常会遇到各种问题,其中win10快速启动后自动重启是一个常见的困扰。当我们希望快速启动电脑时,却发现电脑会在启动后自动重启,这不仅影响了我们的工作效率,还给我们带来了不便。如何解决win10快速启动后自动重启的问题呢?本文将为大家提供一些解决方法,希望能帮助到遇到这一问题的朋友们。
解决方法如下:
1、点击右下角的任务图标选择全部设置,进入全部设置选项窗口。
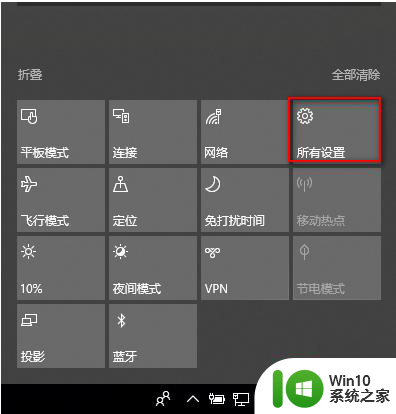
2、点击系统选项,电源设置选项就在这里面。
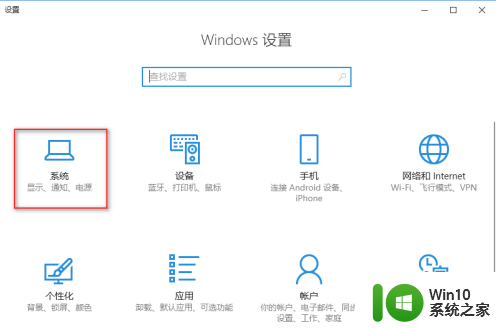
3、找到电源和睡眠的选项卡,相关设置那里选择其它电源设置。
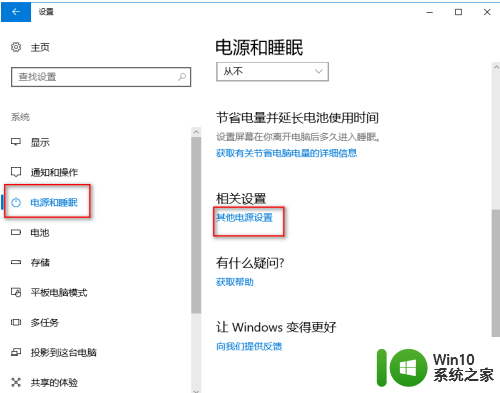
4、进入点电源选项,点击选择电源功能的按钮。
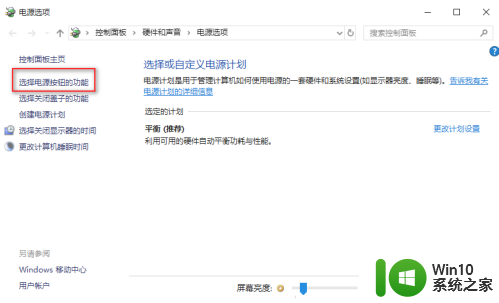
5、此时,我们看到快速启动的设置项是灰色的,我们点击更改当前不可用设置。
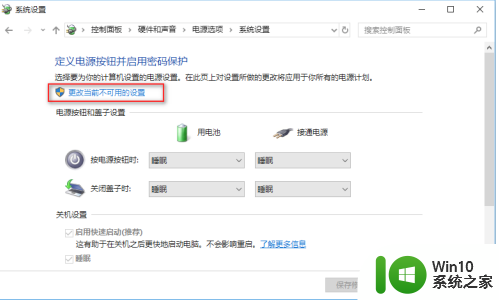
6、此时可以修改设置了
我们把快速启动的选项前的勾去掉
此时就可以正常的关闭计算机了
若你还想使用快速启动,则可以关机一次,再打开这个功能
注意:是彻底关机一次再打开,不是重启电脑
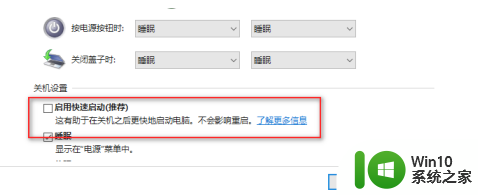
以上就是win10快速启动后重启的解决方法的全部内容,有需要的用户就可以根据小编的步骤进行操作了,希望能够对大家有所帮助。
win10快速启动后重启的解决方法 win10快速启动后自动重启怎么解决相关教程
- win10快速启动没效果的处理方法 win10快速启动无效怎么解决
- win10突然正在重新启动 win10开机后自动重启怎么办解决方法
- win10如何启用快速启动功能步骤详解 快速启动添加了win10的开机速度,怎么去配置启动快捷方式
- win10快速启动不管用如何修复 win10快速启动不好使怎么解决
- win10启用快速启动的方法 win10怎么打开快速启动
- w10找不到快速启动项的解决方法 Windows 10快速启动失效怎么办
- win10快速启动功能启动不了如何解决 win10快速启动功能无法启动怎么办
- win10设置快速启动的方法 win10如何开启快速启动功能
- win10关闭快速启动的方法 win10怎么关闭快速启动
- win10快速启动怎么打开 win10打开快速启动的方法
- win10快速启动怎么关 关闭win10的快速启动功能方法
- win10关机自动重启的解决方法 win10关机自动重启怎么办
- u教授怎么做装win10系统盘 win10系统盘制作教程
- win10 应用程序的并行配置不正确 win10应用程序无法启动并行配置不正确怎么办
- win10应用商店无法联网0x80072F7D解决方法 win10应用商店无法联网0x80072F7D错误解决方法
- win10点窗口没反应 win10开始菜单点击没反应解决方法
win10系统教程推荐
- 1 u教授怎么做装win10系统盘 win10系统盘制作教程
- 2 win10应用商店无法联网0x80072F7D解决方法 win10应用商店无法联网0x80072F7D错误解决方法
- 3 win10点窗口没反应 win10开始菜单点击没反应解决方法
- 4 Win10系统怎么保存蓝屏错误DMP文件 Win10系统如何找到并保存蓝屏错误DMP文件
- 5 win10删除公用账户 win10系统怎么删除一个账户
- 6 win10系统怎么通过命令实现定时关机 win10系统如何使用命令设置定时关机
- 7 win10无法修改程序默认打开程序怎么解决 Win10默认打开程序无法更改怎么办
- 8 win10重置修复系统的方法 Win10系统重置步骤和注意事项
- 9 win10网易云播放失败请在设置中切换输出设备怎么办 win10网易云音乐播放失败怎么办
- 10 笔记本win10蓝牙搜索不到设备如何处理 笔记本电脑win10蓝牙搜索不到设备怎么办
win10系统推荐