电脑播放酷狗音乐没声音的修复方法 电脑播放酷狗音乐没声音怎么回事
酷狗音乐是一款很受人喜欢的音乐播放软件,有时候使用电脑使用酷狗播放音乐可以正常播放但是没有声音,检查发现桌面右下角喇叭图标是正常的,为什么播放酷狗音乐没声音?可能是酷狗音乐设置出现问题,大家参考下文进行简单操作即可,下面给大家演示一下电脑播放酷狗音乐没声音怎么回事。
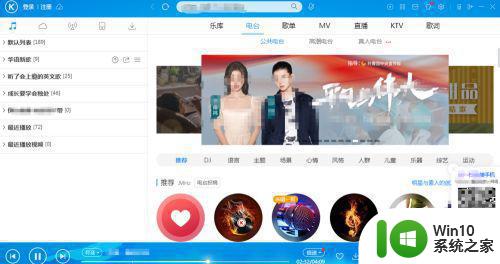
具体方法如下:
1、我们打开酷狗音乐软件,随意的播放一首音乐,如果发现能够正常播放但是没有声音,我们需要逐一排查。

2、我们首先查看酷狗音乐本身的音效设置是否正常,我们在酷狗音乐首页找到主菜单(像齿轮图标)点击找到【设置】。
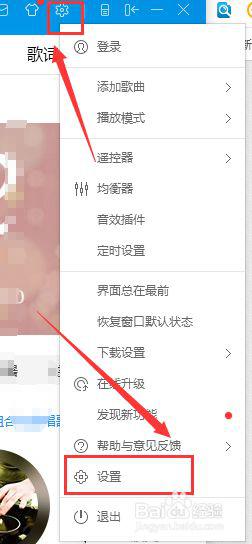
3、依次点击【设置】-【音效设置】-【音频输出】,看看系统本身使用的播放器驱动是都正常。
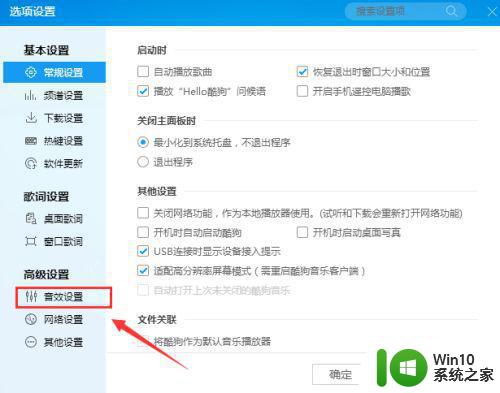
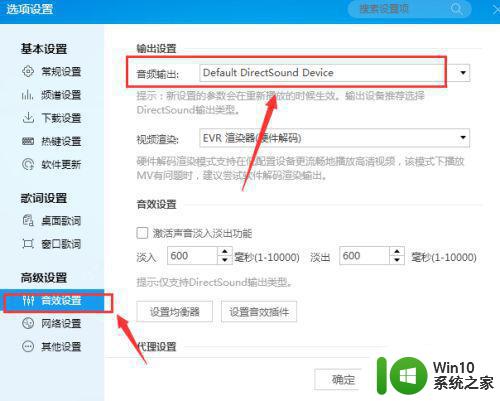
4、回到电脑桌面,鼠标右键点击计算机找到并点击【管理】。
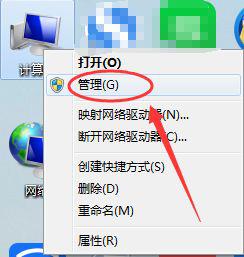
5、在计算机管理页面,我们点击【设备管理器】。
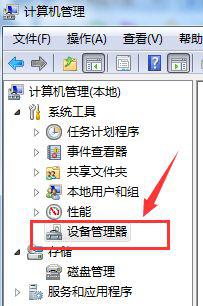
6、找到【声音、视频和游戏控制器】,查看音频驱动是否有问题,操作如图所示。
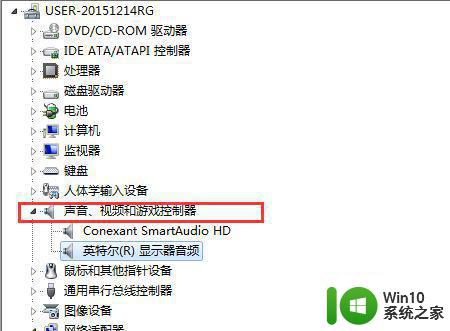
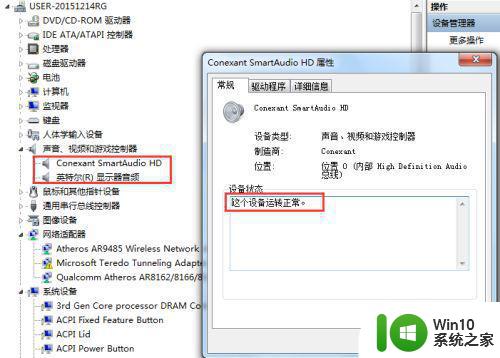
7、我们可以快捷键按下windows+x,在打开的windows移动中心页面查看【音量】看看是不是被设置为了静音,也可以在电脑右下角点击像喇叭的图标,此图标叫扬声器,看看扬声器是否被设置了静音,如是,调整自己合适的音量既可。
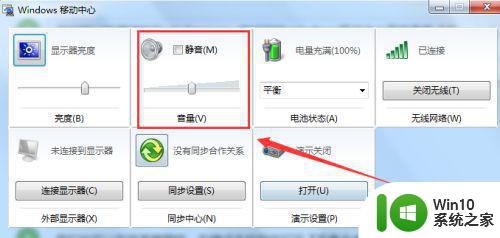
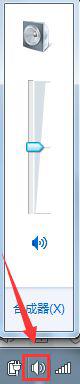
8、我们也可以在扬声器图标,右键点击找到并打开【音量合成器】。
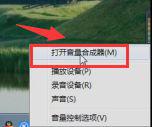
9、在音量合成器我们可以查看是否有设备被单独设置了静音,如是我们可以点击下一下小喇叭即可解除静音状态。

许多用户遇到电脑播放酷狗音乐中途突然没有声音的情况,参考教程设置之后,酷狗音乐就恢复正常了。
- 上一篇: 优盘怎么彻底杀毒 如何对优盘进行彻底杀毒
- 下一篇: win8计算器的打开方法 win8计算器在哪
电脑播放酷狗音乐没声音的修复方法 电脑播放酷狗音乐没声音怎么回事相关教程
- 酷狗怎么定时停止播放 酷狗音乐的定时停止播放设置步骤
- 酷狗音乐放歌突然停了如何解决 酷狗音乐播放突然停止怎么办
- 酷狗的音乐怎么变成mp3 酷狗音乐怎么将歌曲转为MP3格式
- 酷狗的音乐怎么设置成闹钟铃声 酷狗音乐闹钟铃声设置方法
- potplaye播放视频没有声音如何修复 potplayer播放器没有声音怎么办
- 酷狗的音乐怎么转到qq音乐 酷狗音乐的歌单怎么同步到QQ音乐
- 电脑播放dts音乐的方法 电脑如何设置支持DTS音乐播放
- 电脑酷狗音乐连不上WiFi的解决方法 电脑酷狗音乐为什么不能联网
- 电脑软件播放无声音但系统提示有声音怎么办 电脑声音出问题,为什么系统能播放但软件却没有声音
- 电脑无法使用网页播放QQ音乐的两种解决方法 电脑无法使用网页播放QQ音乐怎么回事
- 开直播为什么没有声音 电脑播放视频没有声音怎么办
- 酷狗音乐桌面显示怎么设置 电脑上如何使用酷狗音乐设置桌面动态壁纸
- u盘量产怎么做?u盘量产教程 U盘量产工具下载
- u盘读取不了怎么回事?u盘不能识别怎么办 U盘插入电脑无反应怎么办
- waasmedic agent exe进程占用磁盘100%的解决办法 waasmedic agent exe进程如何降低磁盘占用率
- wps文字处理软件中对选定的单词按照英文字母顺序进行排序的方法
电脑教程推荐
- 1 wps文字处理软件中对选定的单词按照英文字母顺序进行排序的方法
- 2 win8旗舰版开启收藏夹云同步的方法 win8旗舰版如何开启收藏夹云同步功能
- 3 wps怎样插入视频和音乐 wps插入视频和音乐的操作步骤
- 4 wps如何从ppt模式切换到打文章的那个版式去 wps如何切换到文章模式
- 5 wps怎么改变行距 wps行距怎么修改
- 6 明基笔记本电脑设置U盘启动的方法 明基笔记本电脑如何设置U盘启动
- 7 分辨U盘接口为USB3.0或USB2.0的方法 如何辨别U盘接口是否为USB3.0或USB2.0
- 8 wps怎么在表格下面显示求和 wps表格如何在底部显示求和结果
- 9 时间日历天气预报手机桌面图标 手机桌面设置天气和日期的方法
- 10 wps批注栏注怎么删除 如何删除wps批注栏注
win10系统推荐
- 1 华为笔记本专用win10 64位系统绿色版
- 2 联想笔记本专用Ghost Win10 64位精简专业版
- 3 电脑公司ghost win10 64位官方免激活版v2023.04
- 4 雨林木风Ghost Win10 64位完美官方版
- 5 雨林木风ghost win10 32位最新精简版v2023.04
- 6 技术员联盟ghost win10 32位 精简安装版系统
- 7 东芝笔记本ghost win10 32位免激专业版v2023.04
- 8 电脑公司ghost win10 64位最新免激活版v2023.04
- 9 深度技术ghost win10 32位升级稳定版
- 10 联想笔记本专用win10 64位家庭中文版免激活