win10系统修复失败无法开机的解决办法 win10系统修复失败后无法开机如何处理
win10系统修复失败无法开机的解决办法,随着科技的不断进步,Win10系统已经成为许多人日常工作和娱乐的首选操作系统,有时候我们可能会遇到一些问题,比如修复失败导致无法开机的情况。当我们面对这样的困境时,不必过于担心。本文将为大家介绍一些解决办法,帮助您处理Win10系统修复失败后无法开机的问题。无论是通过系统自带的恢复工具、使用安全模式还是借助专业的修复软件,我们都可以找到适合自己的解决方案,重新让电脑恢复正常运行。
解决办法如下:
1、进入电脑BIOS,切换至系统配置(System Configuration)界面,修改Legacy Support为Enabled,也就是开启传统模式。然后在下方传统模式启动顺序(Legacy Boot Order)中调整U盘启动为第一项,保存修改,并重新启动。
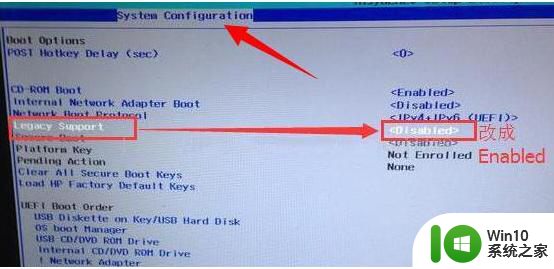
2、传统模式开机后,在搜索中输入CMD,打开命令提示符窗口,就是CMD那个黑底窗口。
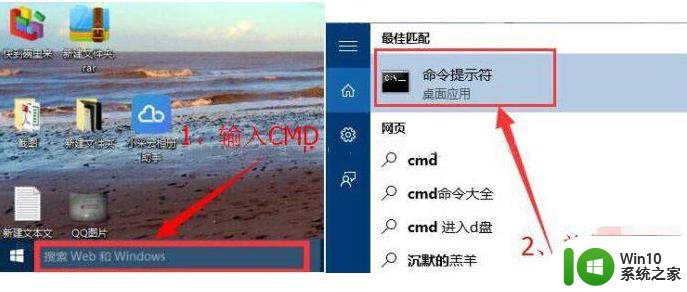
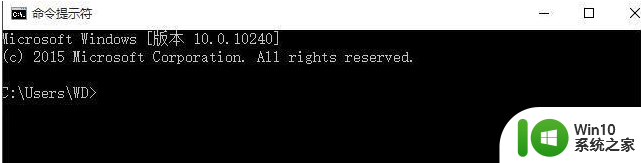
3、在命令提示符窗口中输入“bcdedit /set recoveryenabled NO”,然后单击键盘回车,就可以关闭操作系统开机自动修复功能。
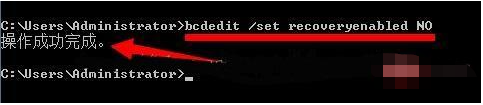
4、进入电脑BIOS,切换至系统配置(System Configuration)界面,修改Legacy Support为Disabled,也就是关闭传统模式。使用UEFI模式重新启动,这时候会进入系统修复错误提示界面(图片为网络配图,朋友电脑提示的错误文件为:C:WindowsSystem32ntkemgr.sys)
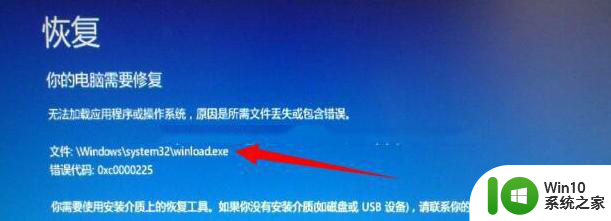
5、记录错误文件路径,进入BIOS,切换至传统(Legacy)启动模式,插上WinPE启动U盘,在U盘WinPE系统中找到对应的错误文件,然后将其转移到其他磁盘作备份。(说明:有的文件在win10系统环境下无法删除,所以需要进入U盘WinPE系统来删除)
6、重新启动电脑,进入BIOS,切换至UEFI启动模式,保存设置,然后重新启动电脑。
以上就是win10系统修复失败无法开机的解决办法的全部内容,如果还有不清楚的用户,可以参考以上步骤进行操作,希望对大家有所帮助。
win10系统修复失败无法开机的解决办法 win10系统修复失败后无法开机如何处理相关教程
- win10系统更新失败后无法开机怎么办 如何修复win10系统更新失败无法开机的问题
- W10系统自动修复失败的原因有哪些 如何解决Win10修复失败后无法进入系统的问题
- win10系统配置失败无法开机的解决方法 win10系统配置失败后重启无法进入桌面怎么办
- W10系统自动修复功能无法使用的原因和解决方法 如何解决W10电脑自动修复系统失败的问题
- win10系统自动修复无法修复你的电脑的处理方法 win10系统自动修复无法修复你的电脑的解决方案
- Win10系统更改密码提示“修改失败”的处理方法 Win10系统更改密码提示“修改失败”怎么办
- win10系统自动修复无法修复怎么解决 win10系统自动修复无法修复电脑故障处理方法
- win10系统升级后启动黑屏的处理方法 win10系统更新后黑屏无法开机如何修复
- win10电脑重置失败的恢复方法 Win10电脑重置失败后的修复步骤
- win10蓝屏0x000007b无法开机如何处理 win10蓝屏0x000007b无法开机怎么修复
- 系统注册表文件丢失怎么修复win10 系统注册表文件丢失或损坏无法开机怎么办win10
- win10系统开机提示0xc000007b无法正常启动修复方法 win10系统开机提示0xc000007b错误修复方法
- win10dnf内存占用过大 win10玩dnf掉帧解决方法
- win10系统应用商店启动不了提示“在关闭用户账户”的解决方法 win10系统应用商店无法启动提示“在关闭用户账户”的解决方法
- win10清除共享文件夹访问密码 Win10如何取消共享文件夹访问密码设置
- win10自动更新服务禁用后又自动开启怎么办 win10自动更新服务禁用后仍然自动开启怎么办
win10系统教程推荐
- 1 win10清除共享文件夹访问密码 Win10如何取消共享文件夹访问密码设置
- 2 win10自动更新服务禁用后又自动开启怎么办 win10自动更新服务禁用后仍然自动开启怎么办
- 3 win10设置了开机启动却不启动 win10系统蓝屏无法启动怎么解决
- 4 win10点击setup.exe没有反应打不开怎么解决 win10点击setup.exe无反应无法打开怎么办
- 5 win10快速更新 win10系统快速更新方法
- 6 win10多任务处理图标不见了 Win10任务栏图标消失恢复方法
- 7 win10与win10组网 win10系统两台电脑如何组建局域网
- 8 win10控制面板设置没问题前面没声音如何解决 win10控制面板设置无声音
- 9 win10用电视当显示器有没有办法调用扬声器 Win10 HDMI线连接电视后声音没有输出怎么设置
- 10 win10打开USB调试开关的快捷方法 如何在Win10系统中快速打开USB调试开关
win10系统推荐
- 1 惠普笔记本ghost win10 32位稳定旗舰版v2023.05
- 2 系统之家ghost win10 64位官方精简版
- 3 深度技术ghost win10 64位最新免费版v2023.05
- 4 萝卜家园win10 64位中文官方版
- 5 绿茶系统ghost win10 64位家庭优化版下载v2023.05
- 6 深度技术ghost win10 32位稳定专业版v2023.05
- 7 系统之家windows10 64位专业免激活版v2023.05
- 8 中关村ghost win10 32位游戏装机版v2023.05
- 9 华硕笔记本专用win10 64位经典专业版
- 10 深度技术ghost win10 64位专业破解版v2023.05