win10电脑重置失败的恢复方法 Win10电脑重置失败后的修复步骤
更新时间:2023-09-20 13:34:47作者:xiaoliu
win10电脑重置失败的恢复方法,Win10电脑重置失败是一个让人困扰的问题,它可能由于各种原因导致,比如系统错误、硬件故障或者软件冲突等,不管出现了什么问题,我们都不必过于担心,因为在面临重置失败时,我们依然有一些可行的修复步骤。本文将介绍一些解决Win10电脑重置失败的方法,帮助您轻松恢复系统功能,重新享受到流畅的电脑使用体验。
具体方法如下:
1、如果可以进入系统,我们用win+I打开设置,进入更新和安全选项。
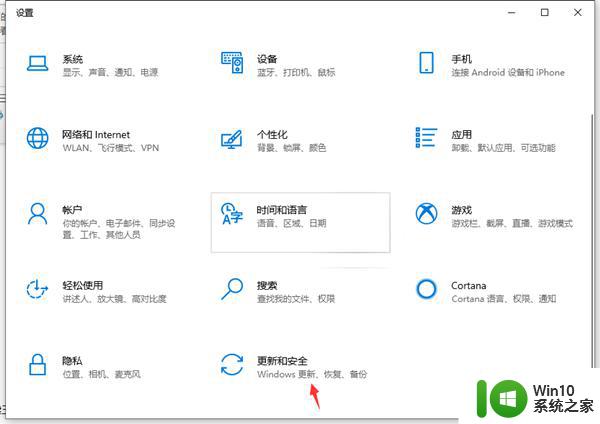
2、在恢复中重新重置一次电脑试试。
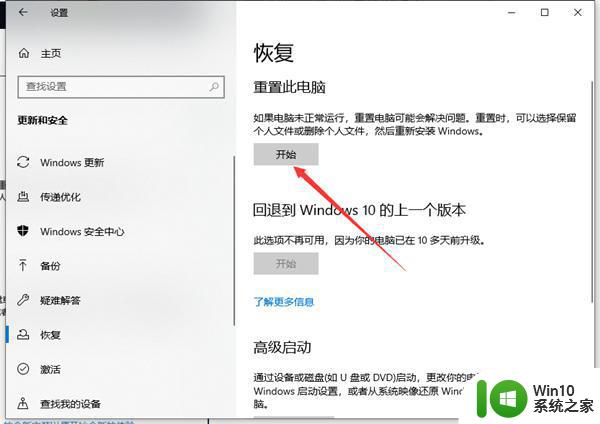
3、如果无法进入系统,我们再电脑开机到Windows的logo界面。强制重启,连续三次,直到出现正在准备自动修复。
4、然后依次点击高级选项。
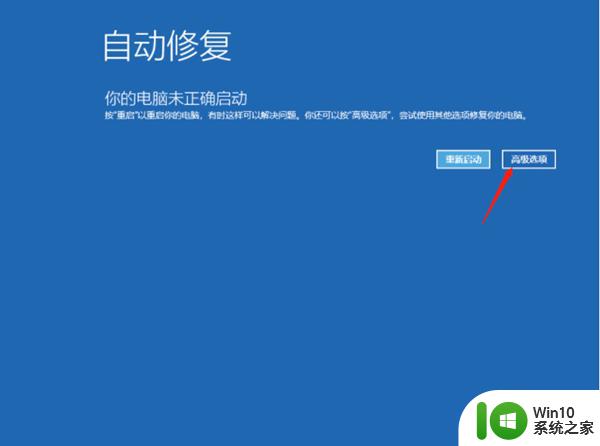
5、接着疑难解答。
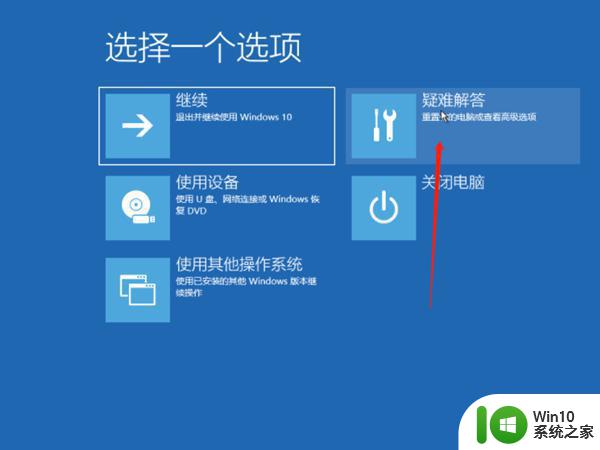
6、紧接着高级选项。
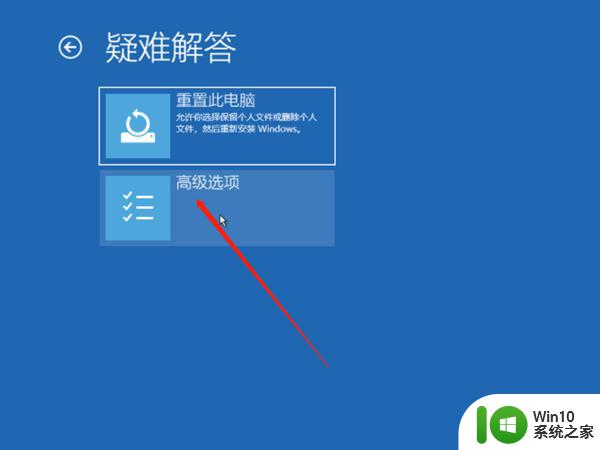
7、选择启动修复来解决问题。
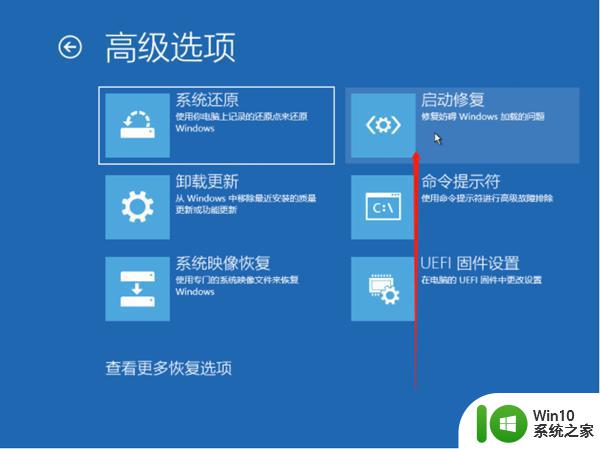
以上就是解决win10电脑重置失败的恢复方法的全部内容,如果你也遇到了同样的情况,不妨参考一下小编的方法来处理,希望对大家有所帮助。
win10电脑重置失败的恢复方法 Win10电脑重置失败后的修复步骤相关教程
- win10重置此电脑失败的修复办法 win10重置电脑失败后怎么解决
- win10系统重置此电脑失败怎么解决 win10电脑重置失败怎么办
- win10重置此电脑无法云下载提示下载时出现问题如何修复 win10重置此电脑云下载失败解决方法
- 重置win10系统一直失败解决方法 win10的重置此电脑失败怎么办
- 重置win10系统一直失败的处理办法 win10恢复出厂设置失败怎么办
- win10一直更新失败循环重启的修复方法 win10更新失败一直重启如何解决
- win10重置此电脑的步骤和注意事项 win10重置此电脑后会丢失哪些数据和设置
- win10系统配置失败无法开机的解决方法 win10系统配置失败后重启无法进入桌面怎么办
- win10点击重置此电脑后卡死的修复方法 win10点击重置此电脑后卡死如何处理
- win10更新失败一直重启如何修复 win10更新失败重启循环怎么办
- windows10系统重置后我的电脑不见了如何恢复 windows10系统重置后文件丢失怎么办
- win10重置电脑初始化出现问题如何处理 win10重置此电脑初始化失败怎么办
- win10更新后老是蓝屏怎么办的解决方法 win10更新后老是蓝屏怎么解决
- win10电脑qq远程显示系统权限原因暂时无法操作怎么处理 Win10电脑QQ远程显示系统权限问题解决方法
- win10网易云播放失败请在设置中切换输出设备怎么办 win10网易云音乐播放失败怎么办
- win10 打印 点属性卡死 Win10打印机无响应无法打印怎么办
win10系统教程推荐
- 1 win10网易云播放失败请在设置中切换输出设备怎么办 win10网易云音乐播放失败怎么办
- 2 笔记本win10蓝牙搜索不到设备如何处理 笔记本电脑win10蓝牙搜索不到设备怎么办
- 3 win10宽带连接打不开双击没反应怎么办 win10宽带连接双击无反应怎么解决
- 4 win10右下角总冒出小屏幕怎么回事 Windows 10任务栏缺少桌面小图标怎么办
- 5 win10桌面图片如何固定 Win10如何设置桌面背景壁纸不被修改
- 6 win10需要使用新应用以打开此windowsdefender链接怎么解决 如何解决win10需使用新应用打开windowsdefender链接问题
- 7 win10玩war3内存不足 Win10魔兽争霸3内存不足提示怎么办
- 8 戴尔电脑w10系统自动更新后显示你的电脑未正确启动如何处理 戴尔电脑w10系统自动更新后无法正确启动解决方法
- 9 win10开机出现0xc0000001系统页面进不去如何处理 win10系统页面0xc0000001错误怎么解决
- 10 windows10 pro 20h2立体声混音卡没有了怎么恢复 Windows10 Pro 20H2立体声混音卡消失如何解决
win10系统推荐