Win10系统盘不能扩展卷的解决教程 Win10磁盘扩展卷失败的原因及解决方法
Win10系统盘不能扩展卷的解决教程,在使用Win10系统时,有时我们会遇到一个问题,那就是无法扩展系统盘的卷,这个问题可能会导致我们无法充分利用硬盘空间,给我们的工作和娱乐带来不便。不用担心我们可以通过一些简单的解决方法来解决这个问题。在本文中我们将介绍Win10磁盘扩展卷失败的原因,并给出一些有效的解决方法,帮助您解决这个问题。无论您是初学者还是经验丰富的用户,相信本文都能为您提供一些有用的信息和指导。
1、打开计算机页面选择计算机使用鼠标右键单击弹出下拉菜单,选择管理按钮。
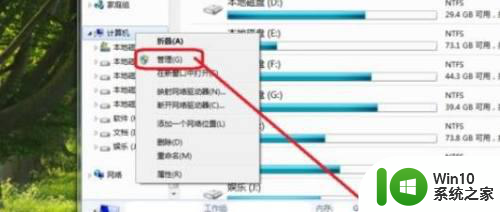
2、进入管理界面,选择磁盘管理按钮。
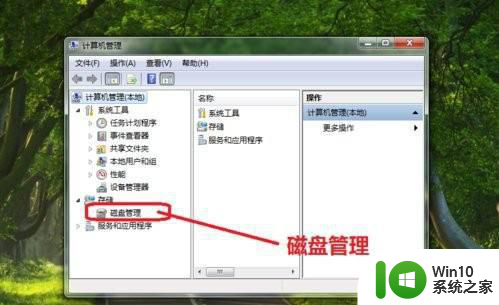
3、进入磁盘管理界面,选中C盘。
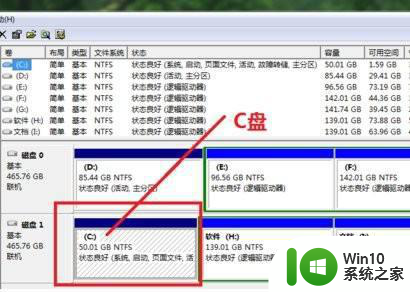
4、查看C盘容量并使用右键点击选中的C盘,弹出下拉菜单发现C盘扩展卷功能是灰色的。
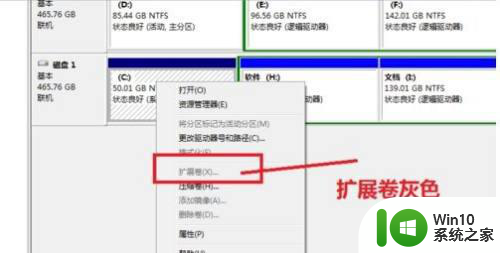
5、为什么C盘扩展卷是灰色的,因为C盘的右边没有可扩展的空间。现在要使用C盘的扩展卷功能,就要将C盘的右边H盘空出来,先将H盘进行压缩卷。
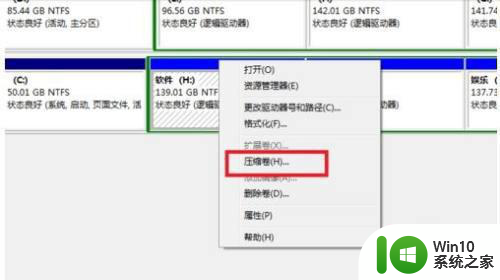
6、压缩卷工具,开始查询可以压缩的空间。

7、进入压缩卷页面设置压缩的空间,在设置压缩空间的时候,我们需要考虑要能容纳H盘的数据,压缩完成后会多一个可用区域。我们将H盘的数据转移到新压缩的区域,然后删除H盘,便得到一个可用的分区。

8、再次选中C盘使用鼠标右键单击弹出下拉菜单,我们发现C盘的扩展卷已经不是灰色了,可以点开了。
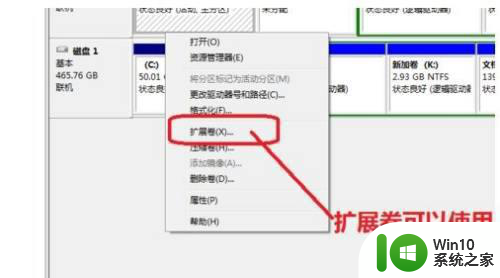
9、点击C盘的扩展卷进入扩展卷向导界面,这样C盘扩展卷灰色的问题就解决了。
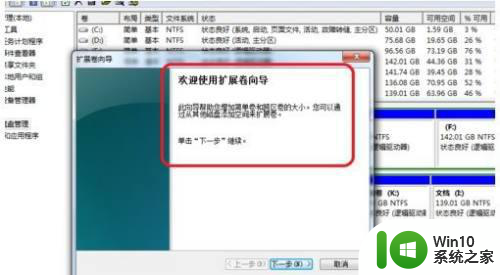
以上就是Win10系统盘无法扩展卷的解决教程的全部内容,如果还有不明白的用户可以按照小编的方法操作,希望能够帮助到大家。
Win10系统盘不能扩展卷的解决教程 Win10磁盘扩展卷失败的原因及解决方法相关教程
- win10电脑c盘不能扩展卷如何解决 win10 C盘扩展卷失败怎么解决
- win10c盘扩展卷是灰的如何解决 win10c盘扩展卷灰色无法点击
- Win10C盘扩展卷变灰色的解决方法 Win10C盘扩展卷变灰色怎么办
- win10系统c盘扩展卷灰色的修复方法 win10系统c盘扩展卷灰色原因
- win10扩展c盘扩展卷还是灰色修复方法 win10 c盘扩展卷灰色无法点击怎么解决
- win10硬盘分区扩展卷灰色处理方法 win10硬盘扩展卷无法点击
- win10电脑扩展卷是灰色不让选如何解决 Win10电脑扩展卷灰色无法选中问题解决方法
- win10增加c盘空间时扩展卷是灰色的如何处理 win10如何处理扩展卷灰色无法增加C盘空间问题
- win10电脑扩展卷无法点击怎么处理 如何解决win10电脑无法扩展卷的问题
- 在win10增加C盘扩展卷的详细步骤 如何给win10增加C盘扩展卷
- win10扩展卷是灰色无法操作解决办法 win10扩展卷是灰色的怎么办
- window10怎么扩展卷 Win10如何扩展硬盘分区
- win10怎么让盘里不再显示recycle.bin文件 如何在Windows 10中禁用recycle.bin文件显示
- win10连接蓝牙耳机声音太卡如何处理 Win10连接蓝牙耳机声音卡顿怎么解决
- win10电脑玩lol别人听不见我说话处理方法 Win10电脑玩lol游戏中麦克风无法正常使用的解决方法
- win10连接usb提示无法识别的usb设备跟这台计算机连接的前一个怎么办 Win10连接USB提示无法识别的USB设备怎么解决
win10系统教程推荐
- 1 win10时间后显示星期 win10电脑时间栏怎么显示星期几
- 2 win10edge浏览器主页修改不过来的解决方法 win10 edge浏览器主页修改失败怎么办
- 3 win10局域网连接打印机无法打印 Win10正式版无法访问局域网电脑共享打印机
- 4 win10系统右侧滑动菜单 Win10通知区域图标显示与隐藏调整
- 5 苹果笔记本w10系统触摸板点击怎么设置 苹果笔记本w10系统触摸板点击设置教程
- 6 window10默认游览器自动换为edge怎么设置 如何设置Windows 10默认浏览器为Chrome或Firefox
- 7 w10系统硬盘压缩只能一半怎么解决 w10系统硬盘压缩失败怎么办
- 8 win10 网络属性 win10如何修改网络属性设置
- 9 win10电脑同时用耳机和音响怎么设置 win10电脑同时使用耳机和音响的设置方法
- 10 u教授怎么做装win10系统盘 win10系统盘制作教程
win10系统推荐