win10系统c盘扩展卷灰色的修复方法 win10系统c盘扩展卷灰色原因
随着科技的不断进步,越来越多的人开始使用Win10系统,但有时候在使用过程中会遇到一些问题,比如C盘扩展卷灰色的情况,这个问题给很多用户带来了困扰,因为无法对C盘进行扩展会导致存储空间不足的问题。那么为什么会出现C盘扩展卷灰色的情况呢?主要原因可能是由于系统故障、磁盘错误、磁盘分区不合理等因素导致。为了解决这个问题,我们需要采取一些修复方法来恢复C盘扩展卷的正常操作。
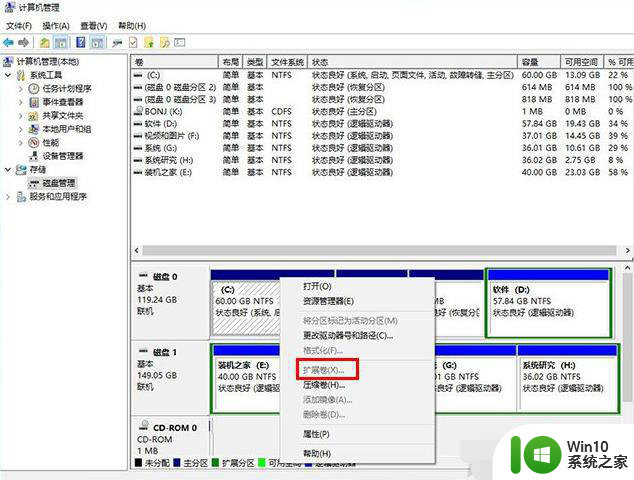
具体方法如下:
1、首先下载安装傲梅分区助手并打开,点击界面上的“Tools”(工具),再点击“扩展分区向导”,如下图所示。
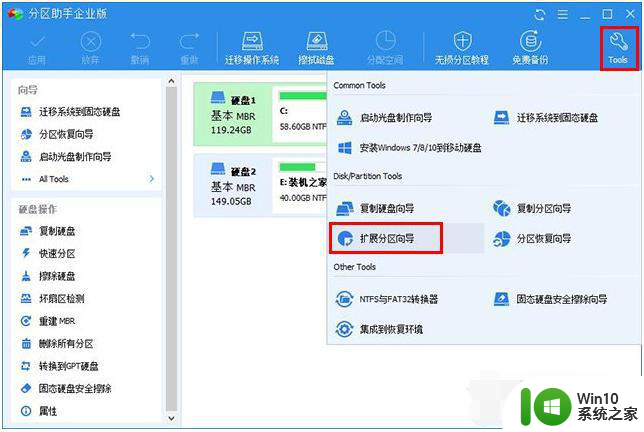
2、在扩展分区向导界面中,点选“扩展系统分区”,系统分区通常是C盘,直接点击“下一步”。如果想要扩展的磁盘不是C盘,就点选“选择您想扩展的分区从下面的硬盘中”。
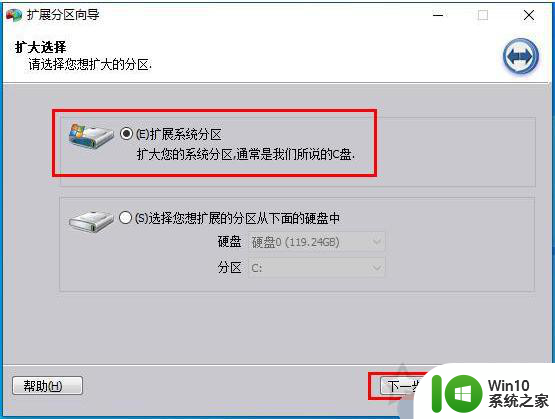
3、直接点击“下一步”按钮。
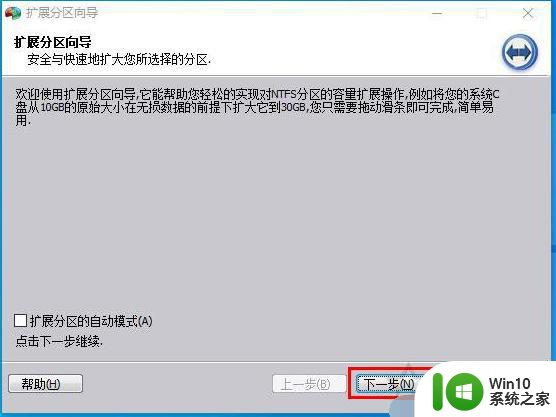
4、如果硬盘中有多个分区,哪一个分区容量充足并多余。就勾选哪个分区,例如想要从D盘划分一些容量给C盘,就勾选D盘。
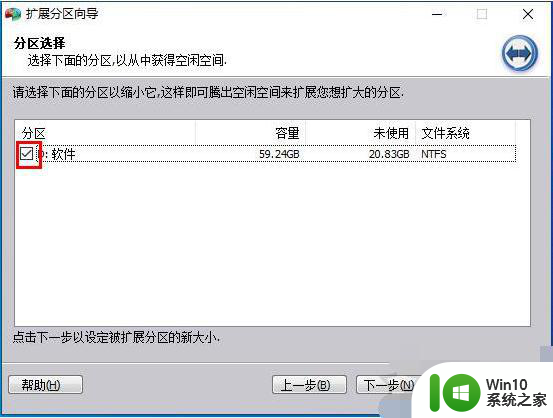
5、关键的操作来了,我们设置分区新大小,将C盘分为60GB,就填写60.00GB,当然也可以通过上面拖拉组件来调整分区大小。
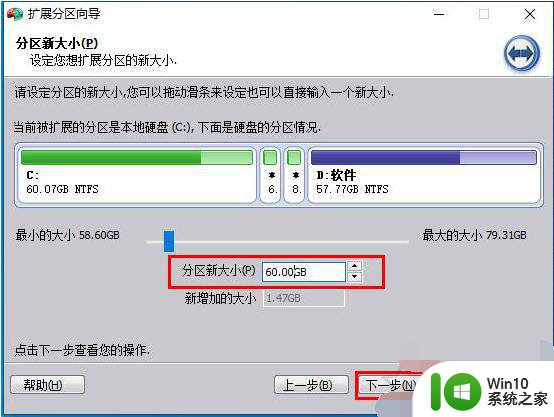
6、直接点击“执行”按钮。
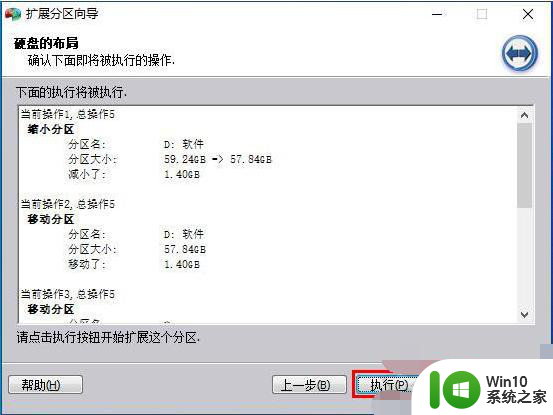
7、点击“是”按钮。
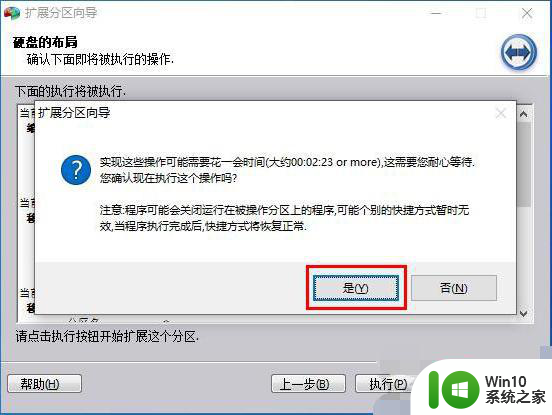
8、操作完毕之后,就会提示“所有操作已成功完成”,点击“确定”即可完成C盘扩大操作。
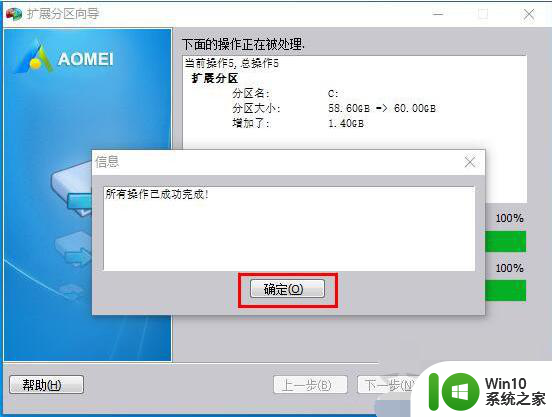
以上就是win10系统c盘扩展卷灰色的修复方法的全部内容,如果有遇到这种情况,那么你就可以根据小编的操作来进行解决,非常的简单快速,一步到位。
win10系统c盘扩展卷灰色的修复方法 win10系统c盘扩展卷灰色原因相关教程
- win10扩展c盘扩展卷还是灰色修复方法 win10 c盘扩展卷灰色无法点击怎么解决
- win10增加c盘空间时扩展卷是灰色的如何处理 win10如何处理扩展卷灰色无法增加C盘空间问题
- Win10C盘扩展卷变灰色的解决方法 Win10C盘扩展卷变灰色怎么办
- win10c盘扩展卷是灰的如何解决 win10c盘扩展卷灰色无法点击
- win10硬盘分区扩展卷灰色处理方法 win10硬盘扩展卷无法点击
- win10扩展卷是灰色无法操作解决办法 win10扩展卷是灰色的怎么办
- Win10系统盘不能扩展卷的解决教程 Win10磁盘扩展卷失败的原因及解决方法
- win10电脑c盘不能扩展卷如何解决 win10 C盘扩展卷失败怎么解决
- 在win10增加C盘扩展卷的详细步骤 如何给win10增加C盘扩展卷
- Win10删除卷是灰色的解决方法 Win10删除卷是灰色什么原因
- win10不删除c盘扩容c盘 win10系统C盘容量不够如何扩展
- win10系统c盘不格式化如何扩展空间 win10不格式化怎么扩展c盘空间
- win10系统右侧滑动菜单 Win10通知区域图标显示与隐藏调整
- win10去掉开机密码 Win10取消开机密码教程
- win10拨号调制解调器错误651怎么解决 win10拨号调制解调器错误651解决方法
- win10蓝屏重启后不能进入系统 Win10 21H1蓝屏重启后进入不了系统怎么修复
win10系统教程推荐
- 1 win10系统右侧滑动菜单 Win10通知区域图标显示与隐藏调整
- 2 苹果笔记本w10系统触摸板点击怎么设置 苹果笔记本w10系统触摸板点击设置教程
- 3 window10默认游览器自动换为edge怎么设置 如何设置Windows 10默认浏览器为Chrome或Firefox
- 4 w10系统硬盘压缩只能一半怎么解决 w10系统硬盘压缩失败怎么办
- 5 win10 网络属性 win10如何修改网络属性设置
- 6 win10电脑同时用耳机和音响怎么设置 win10电脑同时使用耳机和音响的设置方法
- 7 u教授怎么做装win10系统盘 win10系统盘制作教程
- 8 win10应用商店无法联网0x80072F7D解决方法 win10应用商店无法联网0x80072F7D错误解决方法
- 9 win10点窗口没反应 win10开始菜单点击没反应解决方法
- 10 Win10系统怎么保存蓝屏错误DMP文件 Win10系统如何找到并保存蓝屏错误DMP文件
win10系统推荐