win10一键备份还原系统步骤 win10一键备份还原系统教程
win10一键备份还原系统步骤,如今计算机已经成为我们日常生活中必不可少的工具,而操作系统作为计算机的核心,更是至关重要,随着时间的推移和软件的安装,我们的系统往往会出现各种问题,甚至不可避免地会遭遇病毒攻击或硬件故障。为了保护我们的数据和系统安全,Win10提供了一键备份还原系统的功能。通过这个功能,我们可以轻松地将系统还原到之前的状态,避免了重新安装系统的麻烦和数据的丢失。接下来让我们一起来了解一下Win10一键备份还原系统的详细步骤和教程。
具体方法:
1、找到Win10的备份功能,点击开始-设置。
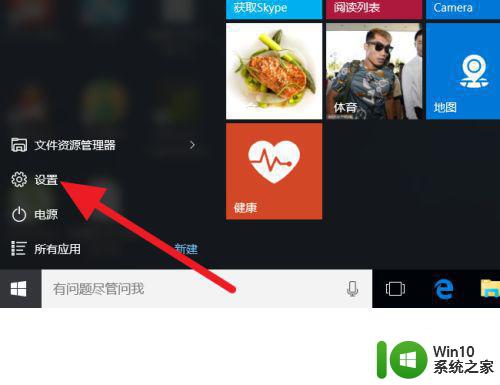
2、在设置大项目:【更新和安全】中。
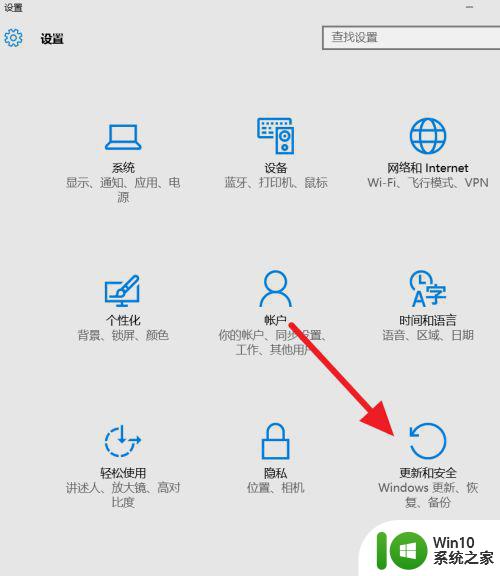
3、这里分别有备份与恢复功能。
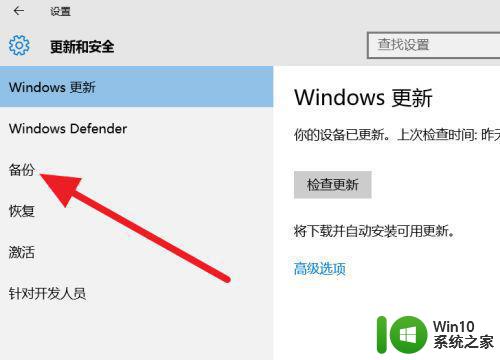
4、进入备份中,这里有对Windows备份的文字描述,选择系统备份的文件存放位置。
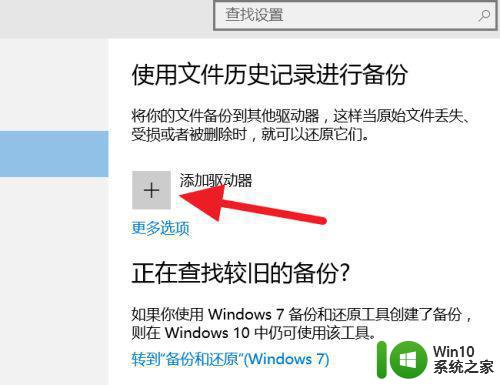
5、找一个空间充足的分区磁盘,因为Windows备份不只可以一次性备份,还可以自动备份(递增备份)。
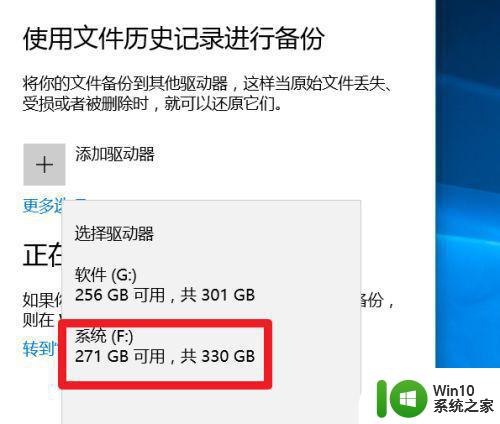
6、在更多选项中,可以自定义选择需要备份的项目。
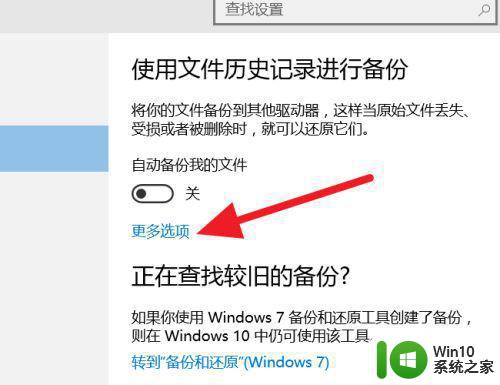
7、除了系统选中的项目外,还可以设置排除的文件夹。
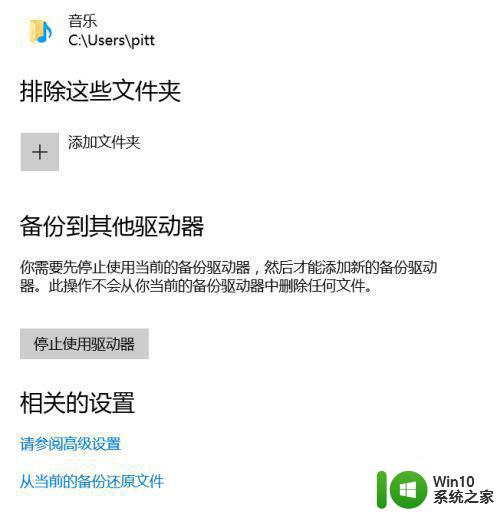
8、设置好之后,就可以点击立即备份了。
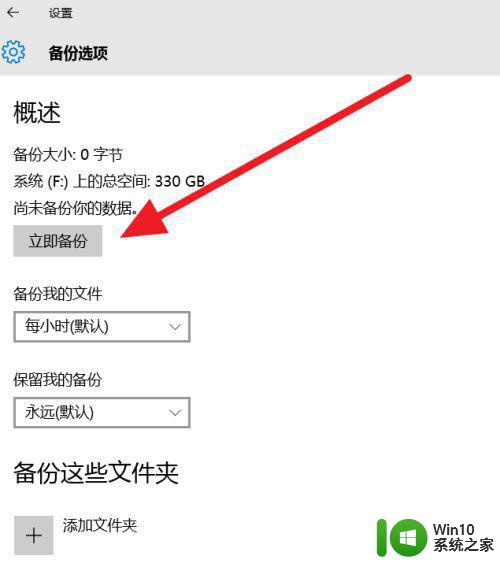
9、备份完成后,会出现一个备份点,即上次备份时间点。下面分别有设置备份频率和备份保留影响备份文件所在占用的存储空间。

10、若需要恢复,操作就很简单了,直接点击开始,选择需要恢复到哪一个备份点,等待完成即可。
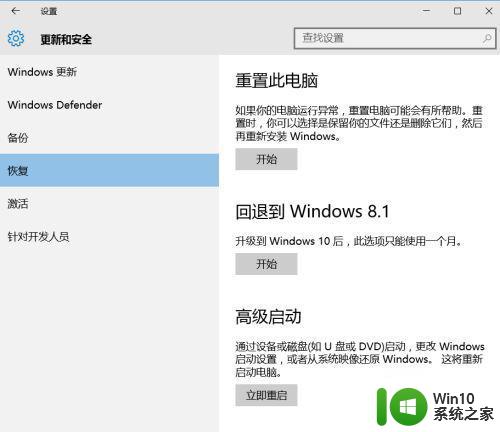
以上就是关于Win10一键备份还原系统步骤的全部内容,如果您遇到同样的情况,可以按照本文的方法来解决。
win10一键备份还原系统步骤 win10一键备份还原系统教程相关教程
- win10怎么一键还原系统还原 win10系统还原备份怎么操作
- 大神教你一键备份win10系统 win10一键备份系统的步骤
- win10系统一键还原设置方法 win10系统怎么一键还原系统
- 用ghost备份win10系统教程 ghost备份win10系统步骤
- win10怎么备份系统 win10系统备份教程步骤详解
- win10系统崩溃了还原一键还原的步骤 电脑win10系统崩溃了如何一键恢复
- win10备份系统文件的教程 win10怎么备份系统文件
- win10备份操作系统的步骤 win10系统如何备份
- surface pro 3升级win10系统备份方法 surface pro 3升级win10系统备份步骤
- 让win10实现一键还原的方法 win10一键还原教程
- win10飞行堡垒怎么一键还原系统 飞行堡垒win10一键还原的步骤是什么
- win10安全模式下怎么还原 win10安全模式下一键还原教程
- win10提示应用程序无法正常启动0xc0000022怎么解决 win10提示0xc0000022错误怎么解决
- win10系统4g内存为什么只显示3g怎么解决 win10系统4g内存只识别3g怎么办
- win10拨号在哪里 win10系统如何设置拨号上网功能
- 笔记本电脑只有6g内存更新了win10系统好卡怎么办 笔记本电脑卡顿原因及解决方法
win10系统教程推荐
- 1 win10系统4g内存为什么只显示3g怎么解决 win10系统4g内存只识别3g怎么办
- 2 为什么电脑插耳机进去没有显示怎么办window10 Windows 10电脑插入耳机无声音处理方法
- 3 win10系统wifi不见了怎么办 win10电脑wifi功能消失解决方法
- 4 win10电脑的英雄联盟缓存文件在哪里删除 win10卸载英雄联盟步骤
- 5 win10文件夹删除不了显示其他程序中打开解决方法 Win10文件夹删除不了显示其他程序中打开怎么办
- 6 怎么进入win10系统的winre恢复环境 win10系统如何进入winre恢复环境
- 7 笔记本win10 找不到控制面板怎么办 win10控制面板中找不到显示选项
- 8 win10不能访问局域网其他电脑怎么办 win10局域网无法访问其他电脑解决方法
- 9 win10软件打开任务管理器里有就是没显示如何修复 Win10任务管理器打开但没有显示软件如何解决
- 10 联想笔记本win10开机时准备windows如何进入安全模式 联想笔记本win10如何进入安全模式
win10系统推荐
- 1 联想笔记本专用win10 64位流畅专业版镜像
- 2 萝卜家园Windows10 64位专业完整版
- 3 中关村ghost win10 64位克隆专业版下载v2023.04
- 4 华为笔记本专用win10 64位系统绿色版
- 5 联想笔记本专用Ghost Win10 64位精简专业版
- 6 电脑公司ghost win10 64位官方免激活版v2023.04
- 7 雨林木风Ghost Win10 64位完美官方版
- 8 雨林木风ghost win10 32位最新精简版v2023.04
- 9 技术员联盟ghost win10 32位 精简安装版系统
- 10 东芝笔记本ghost win10 32位免激专业版v2023.04