win7系统如何设置电脑休眠 Win7电脑休眠设置步骤
更新时间:2023-09-01 17:10:02作者:jiang
win7系统如何设置电脑休眠,随着科技的不断进步,电脑已经成为我们日常生活中不可或缺的工具,而在使用电脑的过程中,为了节省能源和保护电脑硬件,合理设置电脑的休眠功能显得尤为重要。Win7系统作为一款被广泛使用的操作系统,其休眠设置也备受关注。我们应该如何正确地设置Win7系统的电脑休眠呢?下面将为大家介绍Win7电脑休眠设置的步骤,让我们一起来了解吧。
具体方法:
1.打开win7系统,进入控制面板,找到“硬件与声音”,如图。
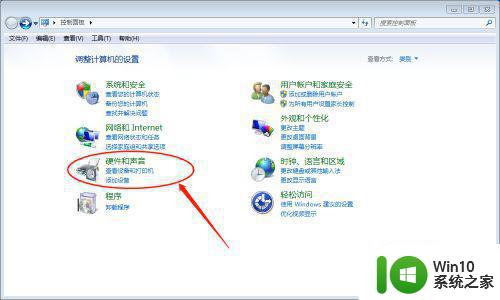
2.进入硬件与声音,找到“电源选项”,如图。
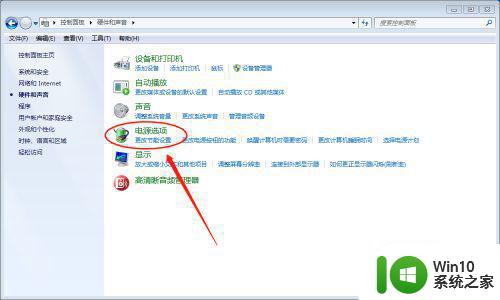
3.进入电源选项,可以看到目前系统的电源计划,选择“更改计划设置”,如图。
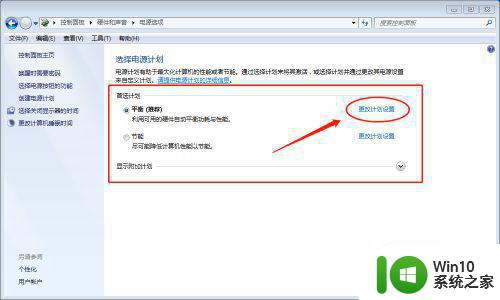
4.进入电源计划,可以看到当前系统的“显示设置”和“睡眠设置”,如图。
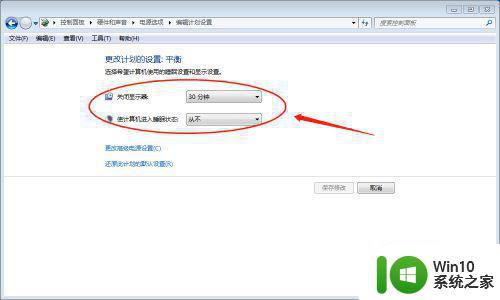
5.修改电源计划的显示设置与睡眠设置,然后保存更改。就完成了基础的睡眠设置功能,如图。
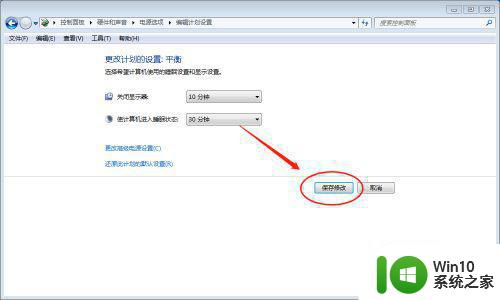
6.进入“更改高级电源设置”,可以对睡眠设置进行更多的配置。设置完成后保存即可完成睡眠模式的设置,如图。
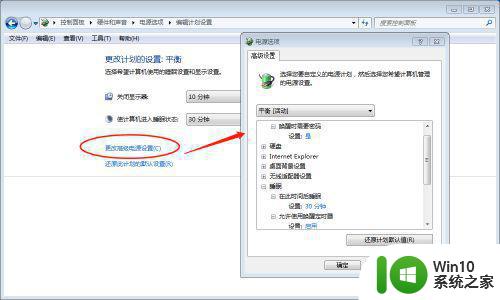
以上就是如何设置电脑休眠的全部内容,如果有不懂的用户可以根据小编的方法来操作,希望这篇文章能帮助到大家。
win7系统如何设置电脑休眠 Win7电脑休眠设置步骤相关教程
- win7电脑如何设置不休眠状态 win7系统怎么设置电脑不休眠
- win7设置休眠时间怎么设置 win7如何设置电脑休眠时间
- win7电脑休眠设置在哪里 win7电脑休眠设置方法
- win7台式电脑不休眠在哪设置 电脑怎么设置不休眠台式win7
- win7电脑如何延长休眠时间 win7系统休眠时间设置方法详解
- win7显示屏休眠怎么设置 win7系统屏幕休眠时间如何设置
- win7关闭电脑休眠的方法 win7电脑休眠功能如何设置
- win7台式电脑怎么设置休眠时间 win7系统如何设置台式电脑休眠时间
- 如何在win7系统中将电脑屏幕设置为不自动休眠 win7电脑屏幕不休眠的设置方法
- 让win7电脑不自动休眠的设置方法 windows7怎么设置屏幕不休眠
- win7设置休眠方法 电脑怎么休眠win7
- 如何设置Win7旗舰版电脑不待机 Win7电脑不休眠的具体步骤
- win7系统网页自动保存密码功能怎么关闭/开启 win7系统如何关闭网页自动保存密码功能
- 台式win7无线适配器或访问点有问题解决方法 台式电脑win7无线适配器连接问题解决方法
- Windows7关机变重启怎么办?解决win7系统关机变重启的最佳方法 Windows7系统关机后自动重启怎么办
- win7软件的签名已损坏或失效怎么解决 Win7软件签名无效如何处理
win7系统教程推荐
- 1 win7软件的签名已损坏或失效怎么解决 Win7软件签名无效如何处理
- 2 电脑桌面图标变成白色文件了怎么办win7 win7电脑桌面图标变成白色文件怎么恢复
- 3 w7你需要提供管理员权限才能移动文件夹如何处理 如何在Windows系统中获取管理员权限以移动文件夹
- 4 win7旗舰版系统语言栏不见了如何恢复 win7旗舰版系统语言栏消失怎么办
- 5 win7显示无线适配器或访问点有问题如何修复 win7连接不上无线网络怎么办
- 6 联想台式电脑4094c-win7系统在哪里打开蓝牙 联想台式电脑4094c-win7系统如何连接蓝牙设备
- 7 电脑黑屏光标闪烁怎么解决 win7电脑开机只有光标一直闪不停怎么办
- 8 window7开机黑屏reboot and select proper boot device修复方法 Windows7开机黑屏reboot and select proper boot device解决方法
- 9 win7系统没声音扬声器未插入笔记本怎么解决 win7系统笔记本没有声音怎么解决
- 10 联想电脑笔记本win7怎么连接蓝牙音箱 联想电脑笔记本win7蓝牙音箱连接教程
win7系统推荐
- 1 雨林木风win7 64位系统装机版
- 2 电脑公司ghost win7 32位通用装机版v2023.05
- 3 深度技术ghost win7 sp1 32位官方精简版下载v2023.05
- 4 深度技术ghost windows7 32位纯净硬盘版下载v2023.04
- 5 联想笔记本专用ghost win7 x86 安全稳定版
- 6 深度技术ghost win7 64位正式版原版下载v2023.04
- 7 惠普笔记本ghost win7 sp1 64位精简教育版下载v2023.04
- 8 番茄花园ghost win7 sp1 64位系统硬盘版v2023.04
- 9 雨林木风ghost win7 sp1 64位官方免激活版v2023.04
- 10 系统之家Windows7 64位游戏专业激活版