win10dns异常无法上网怎么办 电脑W10系统DNS异常无法上网怎么处理
win10dns异常无法上网怎么办,近年来随着互联网的普及和发展,电脑已经成为人们生活中不可或缺的一部分,在使用电脑过程中,时常会遇到一些问题,比如Win10系统的DNS异常导致无法上网的情况。DNS(Domain Name System)是互联网中用于将域名转换为IP地址的一种机制,一旦出现异常,就会影响到我们正常的上网体验。面对这种情况,我们应该如何处理呢?本文将为大家介绍一些解决办法,帮助大家轻松应对Win10系统DNS异常无法上网的问题。
解决方法:
1、首先,我们单击左下角的开始菜单按钮,然后右键单击命令提示符选项。
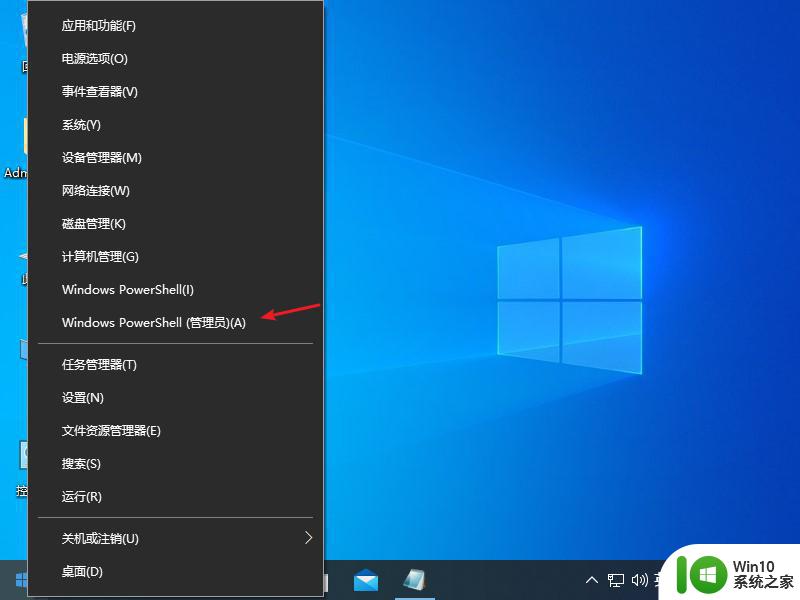
2、然后,我们复制以下命令:ipconfig / flushdns并将其粘贴到页面中。
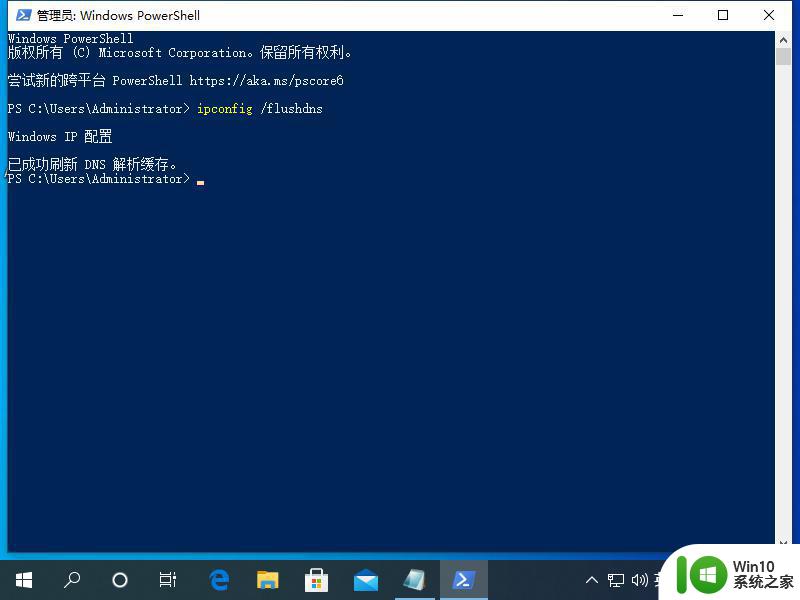
3、按下Enter键后,将显示Windows IP配置,并且DNS解析缓存已成功刷新。
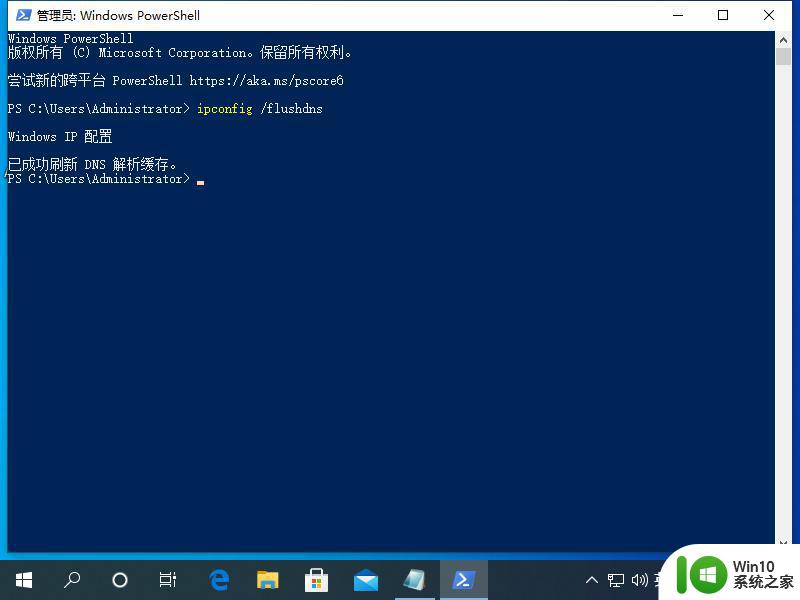
4、然后,我们复制命令netsh winsock reset并将其继续粘贴到页面中。
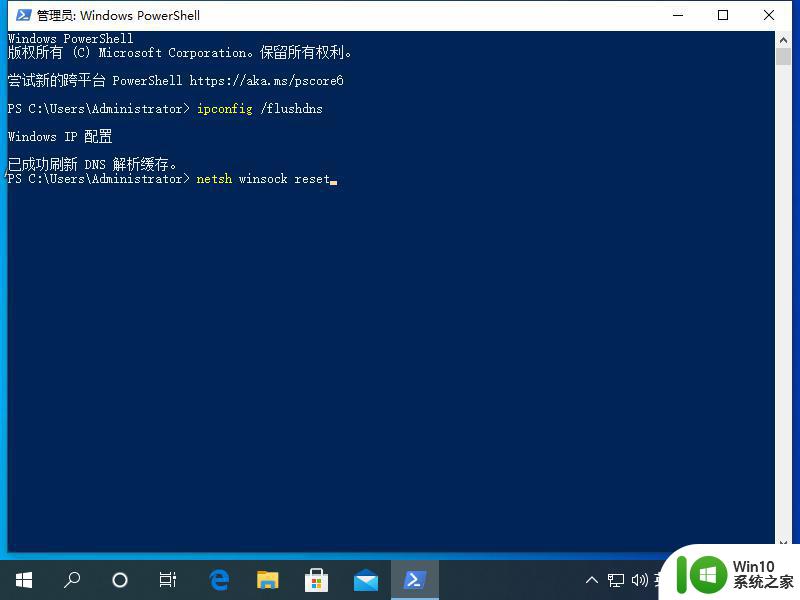
5、然后我们按Enter键,它表明winsock目录已成功重置,然后重新启动计算机。
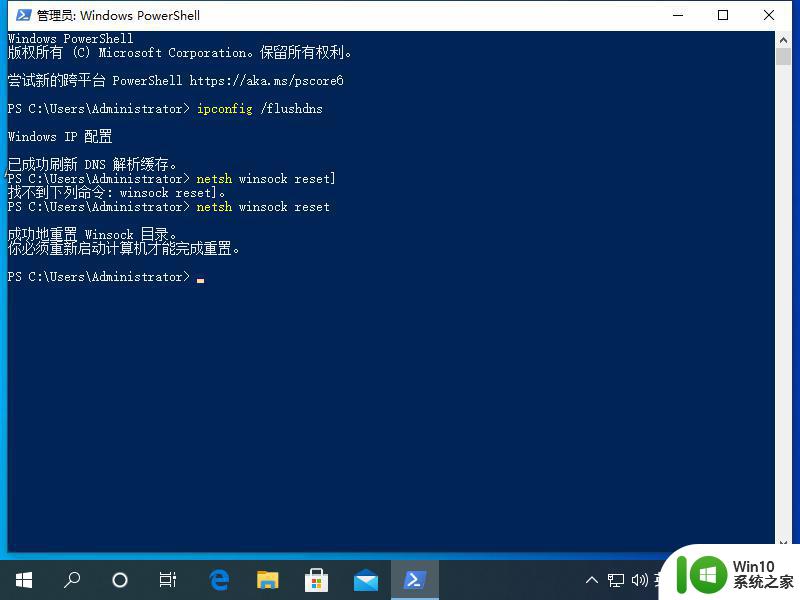
6、然后,我们右键单击左下角的菜单页面,然后选择网络连接选项。
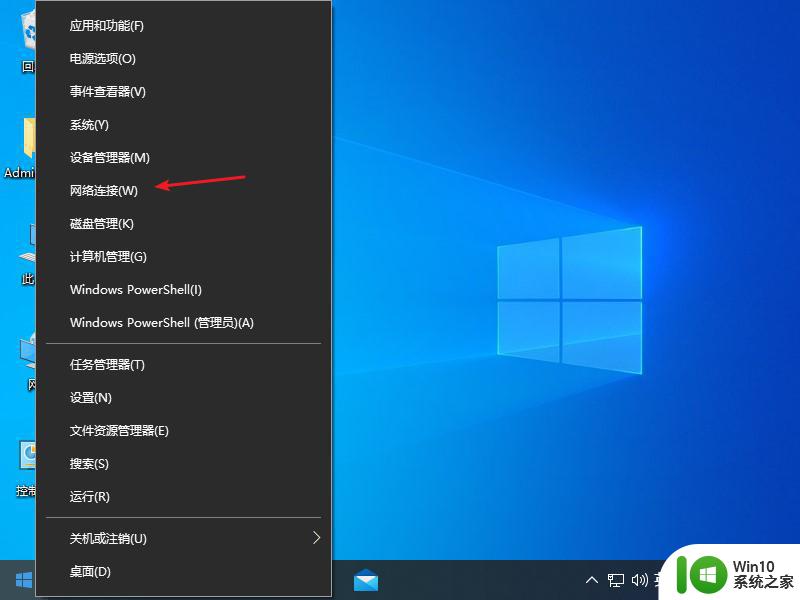
7、然后,单击“网络和共享中心”选项,左键单击以太网图标,然后选择属性选项。
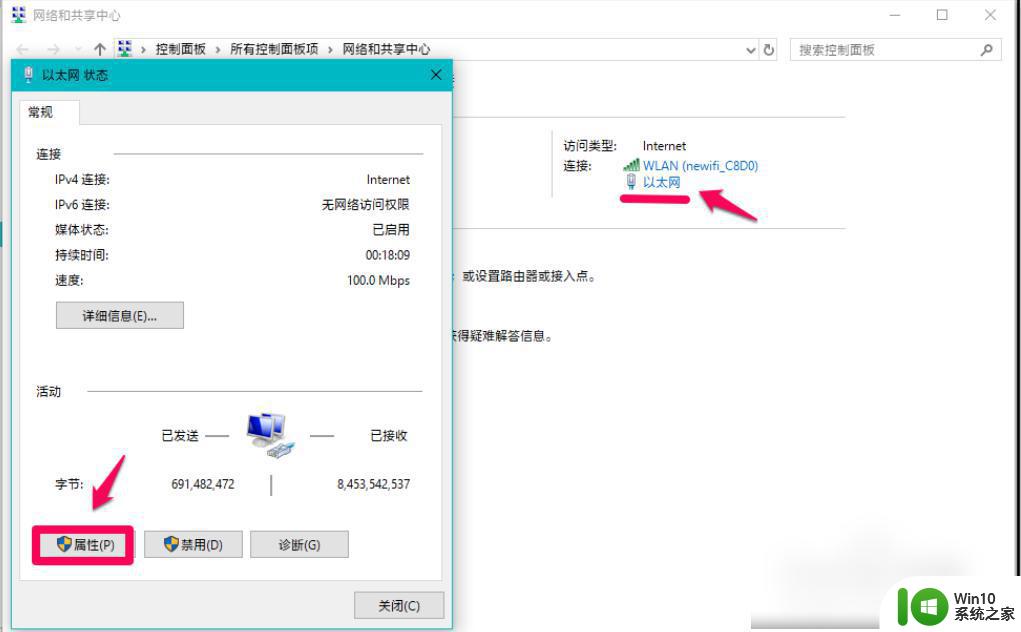
8、接下来,在页面上,单击“ Internet协议版本4TCP / Pv4-属性”。
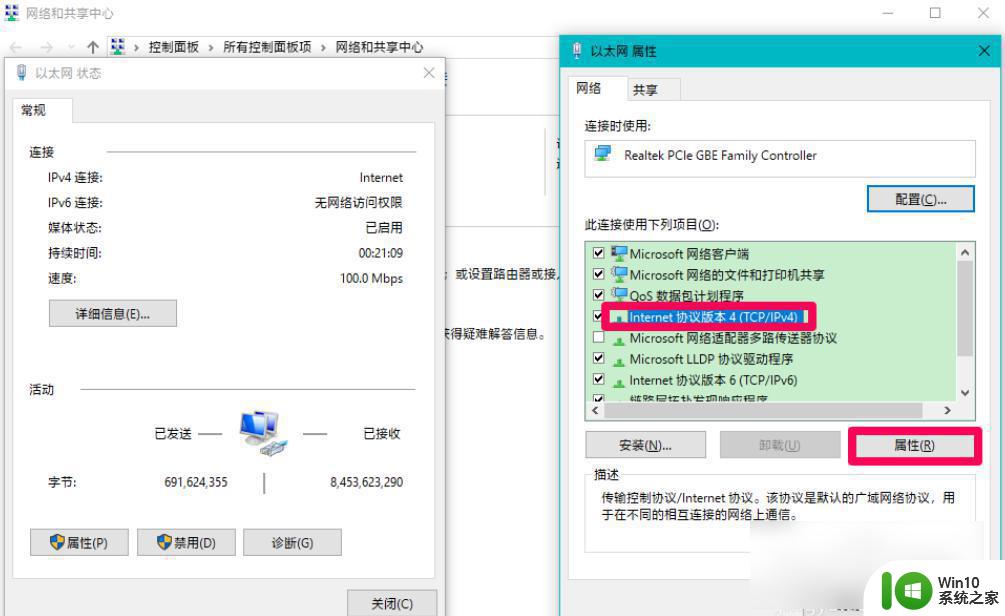
9、然后我们选择在弹出页面中自动获取DNS服务器地址,然后单击“确定”。
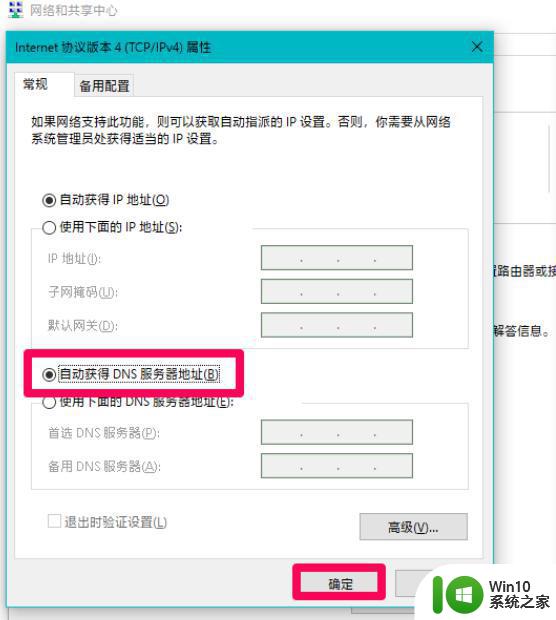
以上就是解决Windows 10 DNS异常导致无法上网的全部内容,如果有不清楚的用户,可以按照小编提供的方法进行操作,希望对大家有所帮助。
win10dns异常无法上网怎么办 电脑W10系统DNS异常无法上网怎么处理相关教程
- win10网卡驱动异常怎么修复 windows10无线网卡驱动异常怎么解决
- win10hosts配置异常的修复教程 win10hosts异常怎么修复上网
- 电脑win10网络连接配置异常怎么修复 win10网络连接配置异常无法修复
- win10系统网络配置异常的解决办法 w10 网络连接配置异常如何修复
- win10系统U盘驱动异常如何处理 win10U盘驱动异常修复方法
- win10无线网卡驱动黄色感叹号怎么办 win10电脑无线网卡驱动异常怎么处理
- win10百度网盘网络异常1的解决方法 win10百度网盘登录失败网络异常1如何修复
- win10网络连接配置异常怎么办 如何解决win10网络连接配置异常问题
- w10更新后浏览器无法访问网页怎么办 w10更新后网络连接正常但不能上网怎么办
- win10系统流量异常怎么处理 如何防止win10系统偷跑流量
- win10dns配置错误不能上网处理方法 win10dns配置错误后无法上网如何修复
- win10电脑中打印机出现异常配置问题0x8007007e如何处理 win10电脑中打印机无法正常连接的解决方法
- Win10系统怎么保存蓝屏错误DMP文件 Win10系统如何找到并保存蓝屏错误DMP文件
- win10删除公用账户 win10系统怎么删除一个账户
- win10系统怎么通过命令实现定时关机 win10系统如何使用命令设置定时关机
- win10由于找不到msvcp140.dll无法继续执行代码怎么办 Win10找不到msvcp140.dll怎么解决
win10系统教程推荐
- 1 Win10系统怎么保存蓝屏错误DMP文件 Win10系统如何找到并保存蓝屏错误DMP文件
- 2 win10删除公用账户 win10系统怎么删除一个账户
- 3 win10系统怎么通过命令实现定时关机 win10系统如何使用命令设置定时关机
- 4 win10无法修改程序默认打开程序怎么解决 Win10默认打开程序无法更改怎么办
- 5 win10重置修复系统的方法 Win10系统重置步骤和注意事项
- 6 win10网易云播放失败请在设置中切换输出设备怎么办 win10网易云音乐播放失败怎么办
- 7 笔记本win10蓝牙搜索不到设备如何处理 笔记本电脑win10蓝牙搜索不到设备怎么办
- 8 win10宽带连接打不开双击没反应怎么办 win10宽带连接双击无反应怎么解决
- 9 win10右下角总冒出小屏幕怎么回事 Windows 10任务栏缺少桌面小图标怎么办
- 10 win10桌面图片如何固定 Win10如何设置桌面背景壁纸不被修改
win10系统推荐