windows7怎么连蓝牙音箱 window 7如何连接蓝牙音箱
windows7怎么连蓝牙音箱,Windows 7是一个广泛使用的操作系统,为了满足用户对音乐和音频的需求,它提供了与蓝牙音箱的连接功能,连接蓝牙音箱可以让用户享受到更好的音质和便利的无线体验。在Windows 7中如何连接蓝牙音箱呢?接下来我们将介绍一些简单的步骤,帮助您轻松地完成这一操作。无论是在家中还是在办公室,连接蓝牙音箱将为您带来更丰富多样的音乐享受。
具体方法:
第一步、就是我们需要手动的启动【蓝牙】相关的服务协议,一般这个协议是静默不启动的。在下面的系统栏空白处,右键双击找到【启动任务管理器】
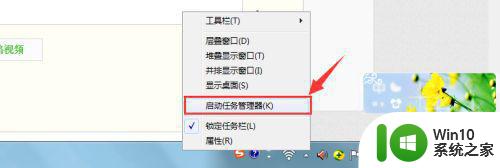
第二步,进入【启动任务管理器】在切换页面,进入【服务】tab页面在右下角处,如图标注的地方,点击【服务】进入该页面。
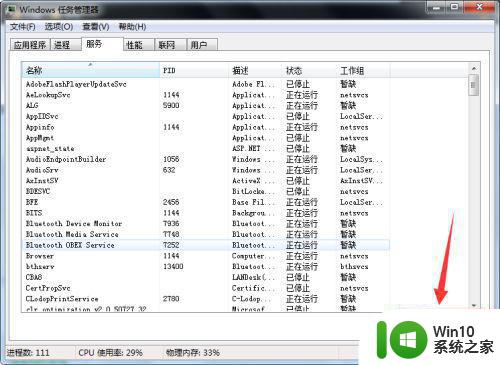
第三步、就是进入【服务】主页面时候,在排列的前面的几项目录,能够简单的查询到【BlueTooth】相关的四个服务协议选项。图中标注的四个协议都需要手动的启动,显示启动状态之后进入下一项。
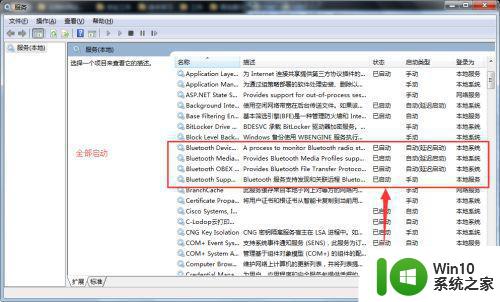
第四步、就是进入【控制面板】,右上角选择【类别】查看,不然下面的蓝牙进入选项其他查看方式找不到该项。在【硬件和声音】这一栏下处,选择【添加设备】,参照图中红色标注的地方操作。
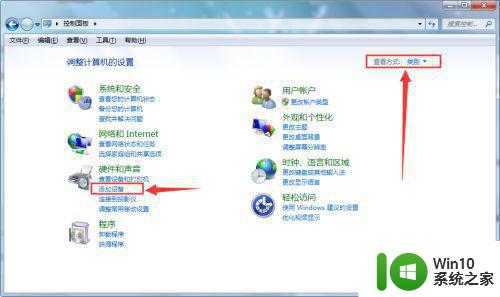
第五步、正在搜索附近的蓝牙设备。因为无线连接,所以搜索特别慢。一般会在这一步出现各种情况。如果长时间静默这一个界面,那么显然,问题出在BIOS的设置没有开启蓝牙设备。因为开启蓝牙设备比较费电,特别是公司电脑经常的 默认关闭,我这个就是默认关闭。如果这一步正常通过,那么可以随意的选择一个蓝牙设备进行下一步操作。
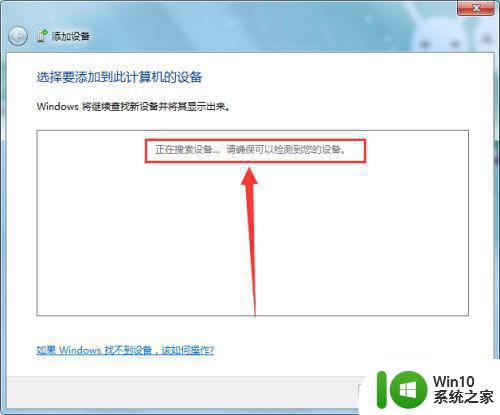
最后一步、就是接受蓝牙连接请求,或者发送文件到蓝牙设备。前面操作正常。这一步就如下图所示。选择已经连接的设备,进行一步一步的提示操作就可以。
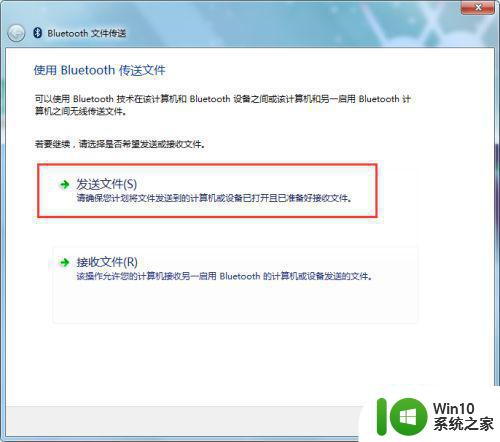
以上就是如何连接蓝牙音箱的全部内容,如果你遇到这种问题,可以尝试按照以上方法解决,希望对大家有所帮助。
windows7怎么连蓝牙音箱 window 7如何连接蓝牙音箱相关教程
- window7怎么连接蓝牙音箱 window7连接蓝牙音箱步骤
- windows7怎么连接蓝牙音箱 win7连接蓝牙音箱怎么设置
- win7电脑如何连接蓝牙音箱 蓝牙音箱怎么连接win7电脑
- windows7如何连接蓝牙音箱 在win7中添加蓝牙音箱的方法
- win7笔记本如何连接蓝牙音箱 win7电脑怎么连接蓝牙音箱
- win7怎么连接蓝牙音箱 电脑w7怎么连接w7蓝牙音箱
- win7笔记本连接蓝牙音箱步骤 win7笔记本如何连接蓝牙音箱
- win7蓝牙连接音箱详细教程 win7蓝牙音箱连接步骤详解
- win7笔记本电脑蓝牙怎么连接蓝牙音箱 win7笔记本电脑如何连接蓝牙音箱
- win7连接蓝牙音箱不可用点播放设备没有蓝牙怎么办 Win7连接蓝牙音箱失败怎么解决
- win7蓝牙适配器连接蓝牙音箱操作方法 win7系统蓝牙音箱连接教程
- 台式win7如何连接蓝牙音箱 蓝牙音箱怎么连接台式电脑win7系统
- window7笔记本电脑关机后电池有消耗怎么解决 windows7笔记本电脑关机后电池消耗过快怎么办
- 发现360安全卫士的文件已被破坏 不是原版文件如何解决win7 如何修复360安全卫士被破坏的文件win7
- win7按windows加l锁不了屏幕了怎么解决 win7锁屏失败怎么办
- window7系统电脑蓝屏0x0000007b怎么解决 window7系统电脑蓝屏0x0000007b错误怎么修复
win7系统教程推荐
- 1 我的世界电脑win7无法启动解决方法 我的世界电脑win7蓝屏无法启动解决方法
- 2 window7系统steam上启动游戏没反应的解决步骤 Windows 7系统Steam游戏启动无响应怎么办
- 3 局域网内win7共享两台打印机怎么弄 如何在Win7系统中连接局域网内的打印机
- 4 win7笔记本电脑蓝牙怎么连接蓝牙音箱 win7笔记本电脑如何连接蓝牙音箱
- 5 Win7系统进程无法结束怎么解决 Win7系统进程无法结束怎么办
- 6 win7系统媒体流如何共享音乐照片和音乐 win7系统如何共享音乐和照片
- 7 win7把扫描快捷方式放桌面上如何创建 win7如何将扫描快捷方式放在桌面上
- 8 win7遇到未知错误代码80244019什么意思 Win7更新失败未知错误代码80244019解决方法
- 9 win7系统怎样关闭开机启动画面 win7系统如何取消开机启动画面
- 10 win7系统能连无线吗 win7系统无线网络连接不上
win7系统推荐
- 1 台式机专用win7 64位旗舰版系统下载官网免费版
- 2 技术员联盟ghost win7 32位旗舰完整版v2023.05
- 3 台式机专用win7 64位ghost下载
- 4 雨林木风w7精简绿色版64位系统下载v2023.05
- 5 深度技术ghost win7 sp1 64位旗舰硬盘版下载v2023.05
- 6 雨林木风win7专业纯净版64位镜像v2023.05
- 7 雨林木风win7 64位系统装机版
- 8 电脑公司ghost win7 32位通用装机版v2023.05
- 9 深度技术ghost win7 sp1 32位官方精简版下载v2023.05
- 10 深度技术ghost windows7 32位纯净硬盘版下载v2023.04