关闭Win10系统135端口的方法 如何禁用Win10系统的135端口
关闭Win10系统135端口的方法,Win10系统作为目前最流行的操作系统之一,其安全性备受关注,135端口作为Windows系统中一个常见的开放端口,却可能给系统带来潜在的安全风险。关闭或禁用Win10系统的135端口成为了许多用户关注的话题。本文将介绍一些有效的方法,帮助大家了解如何关闭Win10系统的135端口,以提升系统的安全性。无论是普通用户还是技术专家,都将从本文中获得一些有用的指导和建议。让我们一起来探索如何保护我们的Win10系统,避免潜在的安全威胁吧!
1、搜索控制面板或快捷键Win+X,打开控制面板,点开“系统和安全”;
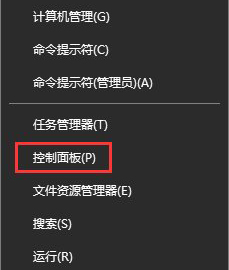
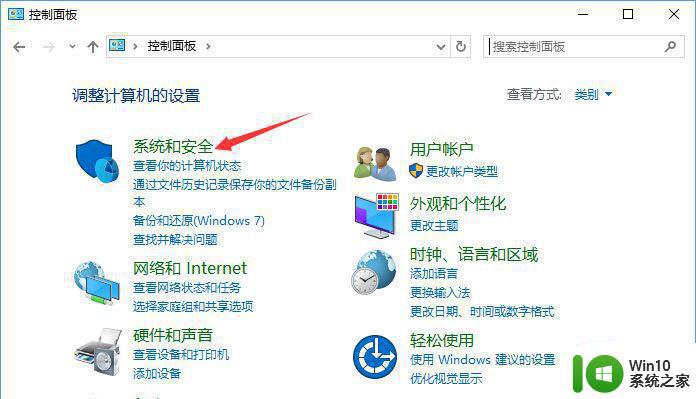
2、选择“Windows防火墙”,然后“高级设置”;
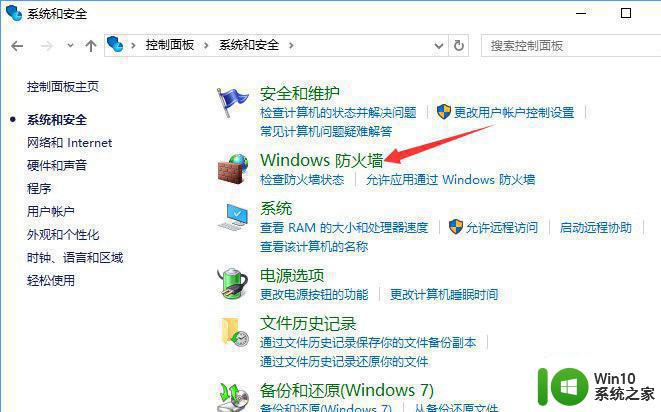
3、选择“入站规则”,然后“新建规则”;
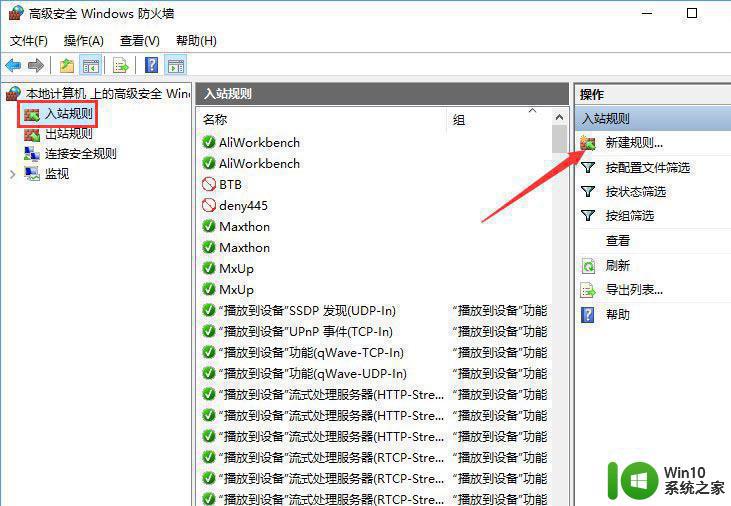
4、弹出的菜单选“端口”,然后下一步;
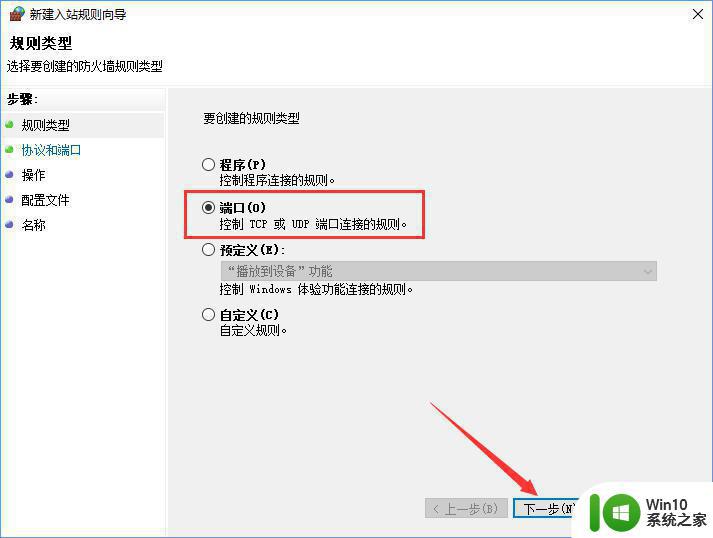
5、勾选“TCP”,“特定本地端口”,在框内写上“135”,点击下一步;
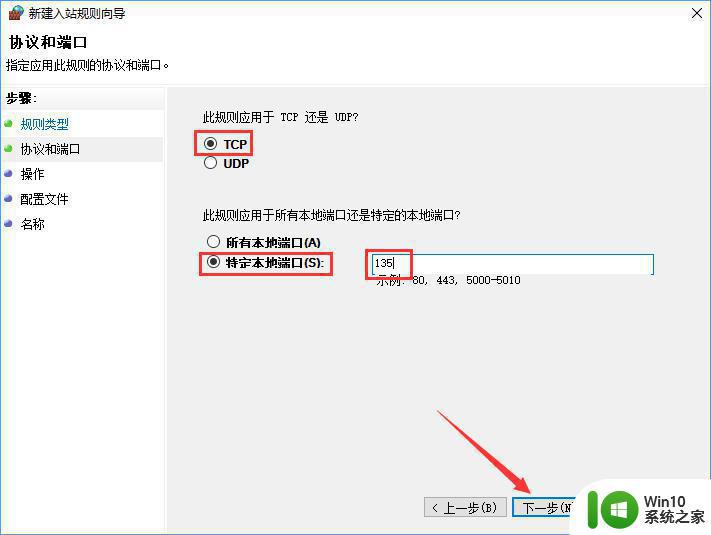
6、勾选“阻止连接”,点击下一步,在弹出的菜单默认勾选,不动他,下一步;
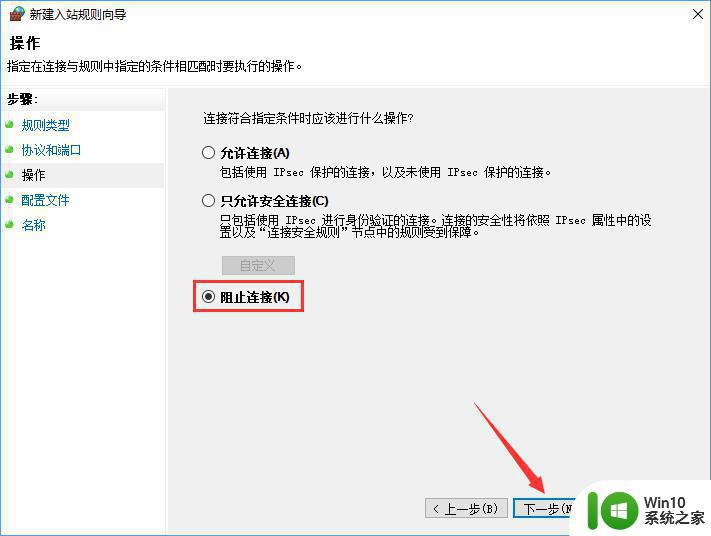
7、填写名称和描述如下图,下一步;
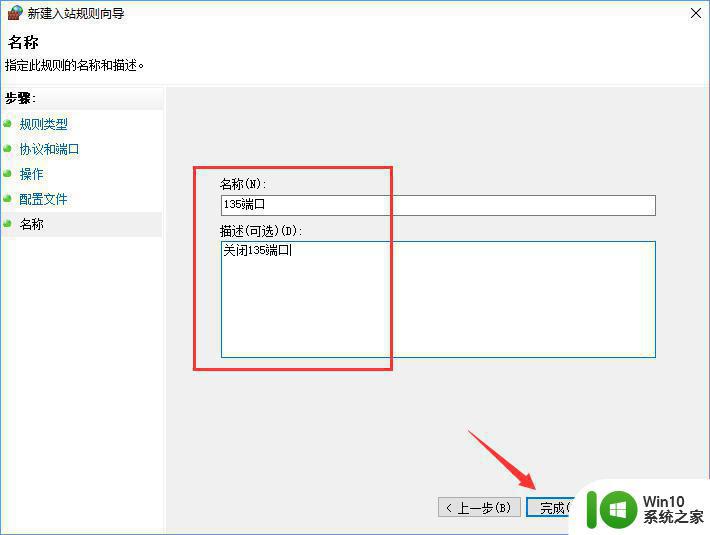
8、然后会自动回到之前的页面,我们可以看到刚才建立的规则“135端口”。前面有个红圈圈说明已经关闭了TCP协议的135端口;
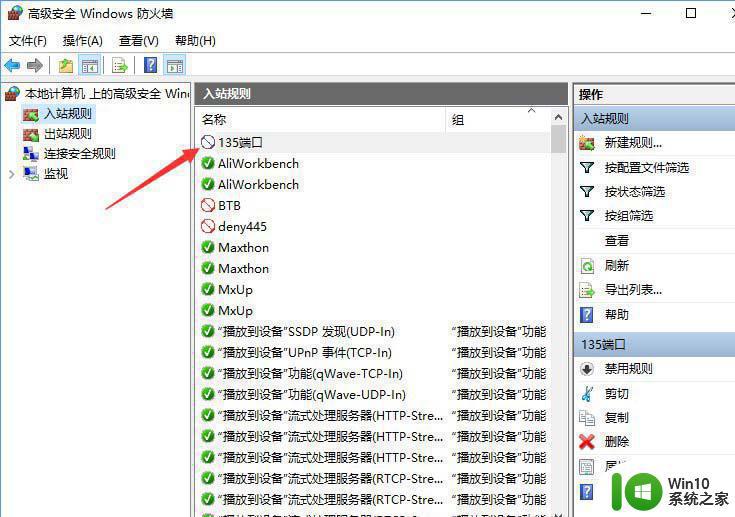
9、接下来还有关闭UDP端口,返回第3步。重复上述操作,到步骤5时,勾选“UDP”,重复步骤,然后我们也可以看到135端口的UDP协议也关闭了;
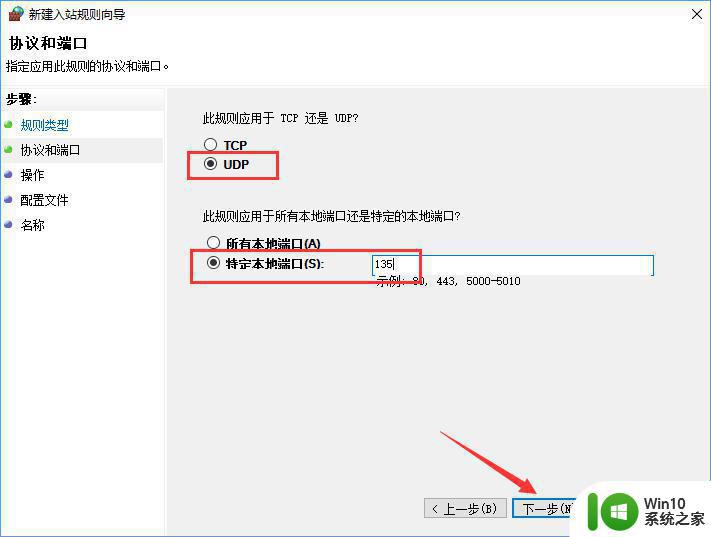
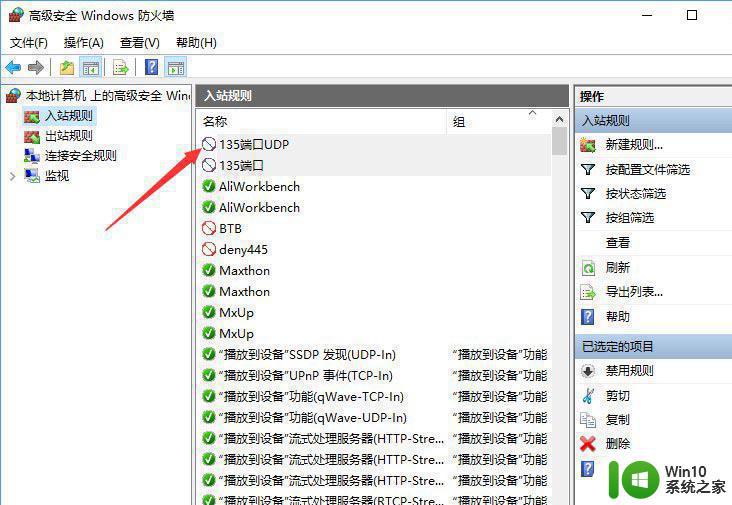
10、建议同时关闭其他端口如137,445等,关闭方法相同。
以上是关闭Win10系统135端口的方法的全部内容,如果您遇到这个问题,可以按照以上方法进行解决,希望对大家有所帮助。
关闭Win10系统135端口的方法 如何禁用Win10系统的135端口相关教程
- win10关闭445端口的方法 如何禁用windows10上的445端口
- win10系统如何打开监听端口 win10打开监听端口怎么设置
- win10怎样关闭80端口 win10关闭80端口的步骤
- Win10电脑端口被占用如何排查及解决方法 如何在Win10系统中释放被占用的端口并避免冲突问题
- w10系统80端口被System占用导致Apache无法启动的解决方法 W10系统80端口被System占用怎么办
- win10系统如何开启com端口权限 如何在win10系统中找到并打开com端口设置
- 戴尔w10系统com端口被占用怎么解决 戴尔w10系统com端口被占用无法使用怎么办
- 勒索病毒容易入侵win10哪些端口 勒索病毒如何攻击win10系统的端口
- win10怎么解决端口被占用 win10端口被占用如何查看具体进程
- win10查看端口占用的详细步骤 win10怎么查看端口占用
- win10查看串口占用的方法 win10怎么查看串口占用的端口
- win10测试端口的方法 win10怎么测试服务器端口开放情况
- win10u盘突然无法识别怎么办 Win10系统电脑无法识别U盘怎么办
- win10浏览器输入法不能输入中文怎么解决 win10浏览器中文输入法无法使用怎么办
- win10系统快速找到控制面板的最佳方法 如何在win10系统中快速找到控制面板
- 笔记本电脑win10系统任务栏里没有文件 Win10任务栏文件资源管理器打不开怎么办
win10系统教程推荐
- 1 win10浏览器输入法不能输入中文怎么解决 win10浏览器中文输入法无法使用怎么办
- 2 笔记本电脑win10系统任务栏里没有文件 Win10任务栏文件资源管理器打不开怎么办
- 3 如何解决win10笔记本wifi只剩下飞行模式的问题 win10笔记本wifi无法连接飞行模式
- 4 win10怎么网络重置 win10网络设置重置方法
- 5 win10声音用一会就没有要重启后才有解决方法 win10声音用一会就没有怎么办
- 6 戴尔装好win10系统一直准备就绪怎么解决 戴尔电脑win10系统一直准备就绪怎么办
- 7 win10截图没有反应 win10截图快捷键win shift s无法截图
- 8 win10时间后显示星期 win10电脑时间栏怎么显示星期几
- 9 win10edge浏览器主页修改不过来的解决方法 win10 edge浏览器主页修改失败怎么办
- 10 win10局域网连接打印机无法打印 Win10正式版无法访问局域网电脑共享打印机
win10系统推荐