win10电脑桌面日历怎么设置 如何设置win10电脑桌面日历
更新时间:2023-10-11 09:53:14作者:xiaoliu
win10电脑桌面日历怎么设置,在日常生活中,了解日期和时间的重要性不言而喻,而在使用Windows 10操作系统的电脑上,设置一个桌面日历就能方便地掌握时间走向。如何设置Win10电脑桌面日历呢?通过简单的几个步骤,我们就能轻松地将日历添加到桌面上,让时间管理更加高效便捷。接下来让我们一起来了解一下具体的设置方法吧。
解决方法:
1、网上搜索下载并安装“Desktop Gadgets Installer”工具软件。
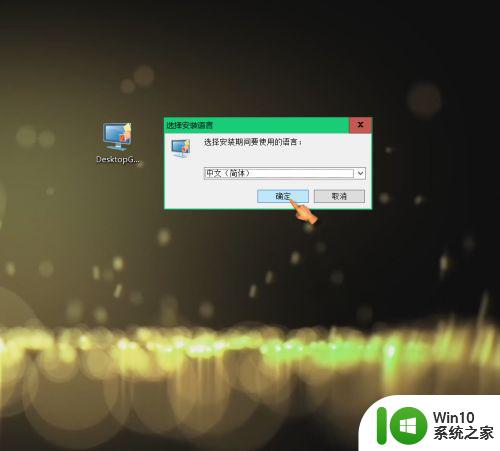
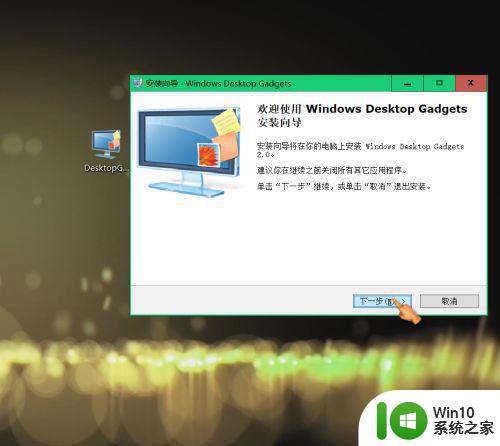
2、右键点击空白桌面,找到“小工具(G)",点击进入小工具界面。
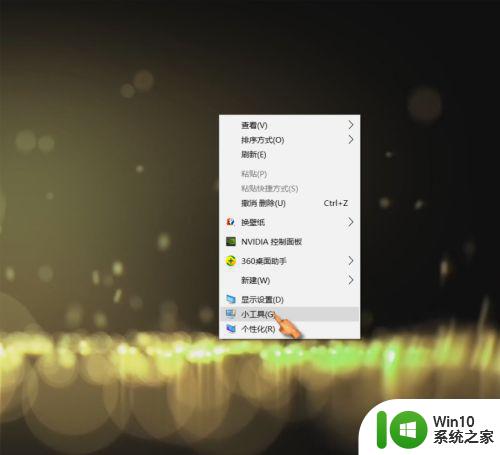
3、双击”日历“,桌面可显示日历。
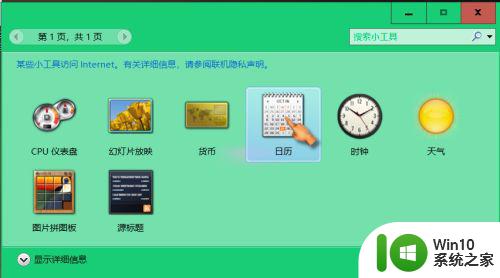
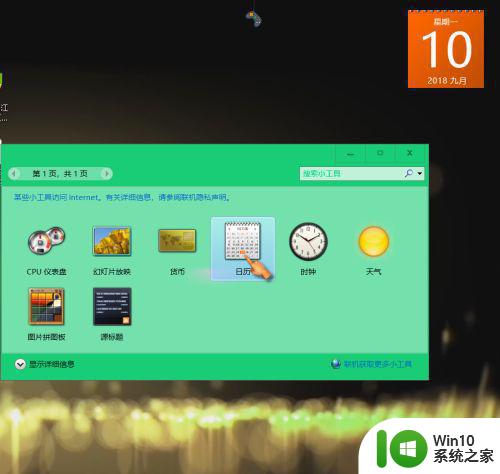
4、点击拖动日历,可自由拖动至合适位置;点击较大尺寸,可切换日历尺寸。
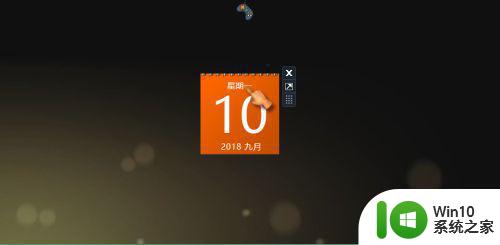
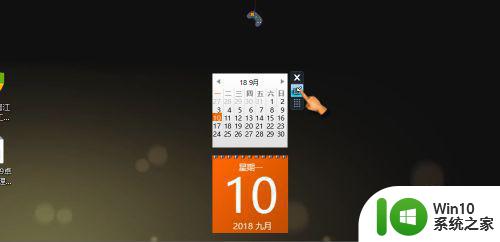
5、双击”时钟工具“,桌面可显示时间。
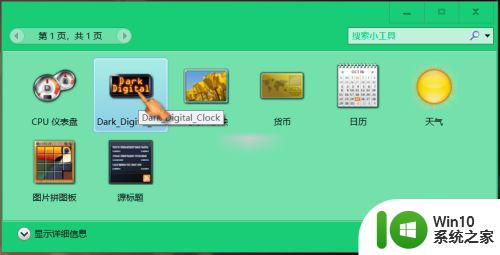
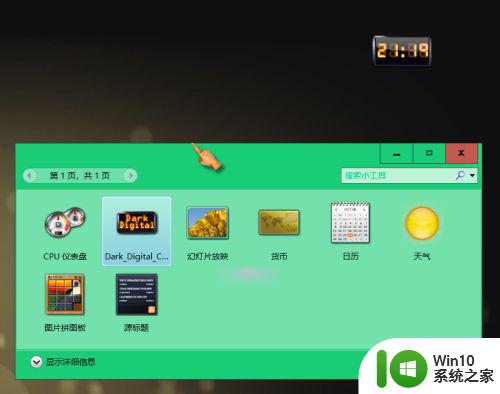
6、点击拖动时钟,可自由拖动至合适位置。
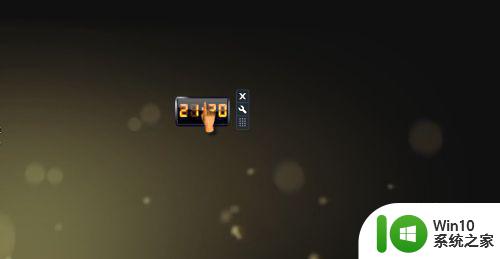
以上就是win10电脑桌面日历的设置方法,请尽快参照本文提供的方法处理相同情况,希望对大家有所帮助。
win10电脑桌面日历怎么设置 如何设置win10电脑桌面日历相关教程
- win10电脑桌面显示日历的步骤 桌面日历怎么设置显示win10
- win10怎么设置桌面日历 win10桌面日历怎么设置
- win10桌面日历隐私如何设置 怎样在win10中设置日历隐私
- win10桌面添加日历的操作步骤 如何为桌面添加日历win10
- 如何让win10日历显示在桌面 win10日历如何固定在桌面上显示
- win10日历怎么显示在桌面上 能否让win10日历显示在桌面
- 在win10桌面添加一个日历的设置方法 如何为桌面添加日历win10
- win10怎样在电脑桌面添加日历 怎么把日历显示在电脑桌面win10
- win10电脑设置显示农历的方法 win10怎么设置显示农历日历
- w10桌面日历怎么打开和设置 w10桌面日历如何更改显示方式
- 如何在win10桌面显示农历时间和节假日 win10日历怎么显示农历日期和节日信息
- win10怎么调日历 win10电脑中日历设置的更改指南
- win10怎么让盘里不再显示recycle.bin文件 如何在Windows 10中禁用recycle.bin文件显示
- win10连接蓝牙耳机声音太卡如何处理 Win10连接蓝牙耳机声音卡顿怎么解决
- win10电脑玩lol别人听不见我说话处理方法 Win10电脑玩lol游戏中麦克风无法正常使用的解决方法
- win10电脑扩展卷是灰色不让选如何解决 Win10电脑扩展卷灰色无法选中问题解决方法
win10系统教程推荐
- 1 win10时间后显示星期 win10电脑时间栏怎么显示星期几
- 2 win10edge浏览器主页修改不过来的解决方法 win10 edge浏览器主页修改失败怎么办
- 3 win10局域网连接打印机无法打印 Win10正式版无法访问局域网电脑共享打印机
- 4 win10系统右侧滑动菜单 Win10通知区域图标显示与隐藏调整
- 5 苹果笔记本w10系统触摸板点击怎么设置 苹果笔记本w10系统触摸板点击设置教程
- 6 window10默认游览器自动换为edge怎么设置 如何设置Windows 10默认浏览器为Chrome或Firefox
- 7 w10系统硬盘压缩只能一半怎么解决 w10系统硬盘压缩失败怎么办
- 8 win10 网络属性 win10如何修改网络属性设置
- 9 win10电脑同时用耳机和音响怎么设置 win10电脑同时使用耳机和音响的设置方法
- 10 u教授怎么做装win10系统盘 win10系统盘制作教程
win10系统推荐