win10压缩文件的三种设置方法 Win10系统如何解压缩文件夹
Win10系统作为目前最新的操作系统,为我们提供了多种方便快捷的功能,其中之一就是压缩文件和解压缩文件夹,在日常使用电脑的过程中,我们经常会遇到需要将一些文件进行压缩以节省空间或者需要解压缩已压缩的文件夹的情况。Win10系统为我们提供了三种设置方法来完成这些任务,让我们能够更加方便地管理和处理文件。本文将介绍这三种设置方法及其操作步骤,帮助大家更好地利用Win10系统进行文件压缩和解压缩。
方法一:
1、进入电脑的文件夹界面,先按下你的鼠标左键选中要压缩的文件夹。
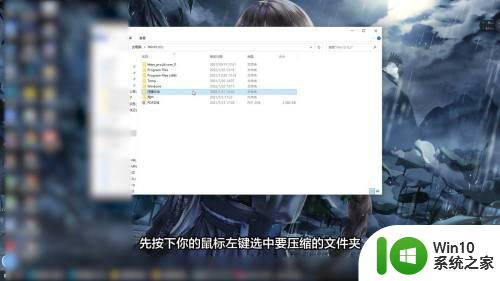
2、再按下你的鼠标右键,弹出快捷菜单,在快捷菜单里面找到添加到压缩文件的功能。
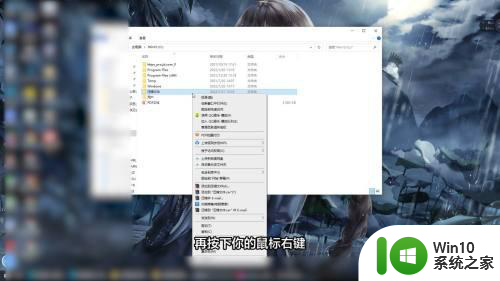
3、点击这个功能,在弹出的压缩框里面点击确定就可以了。
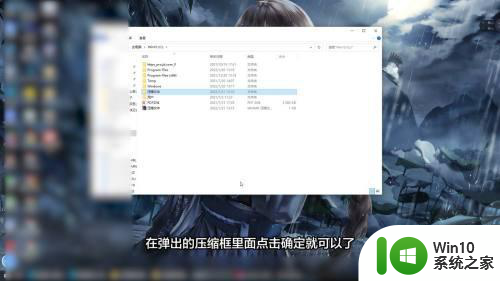
方法二1、进入WinRAR软件界面,在这个界面里面找到你想要压缩的文件夹。
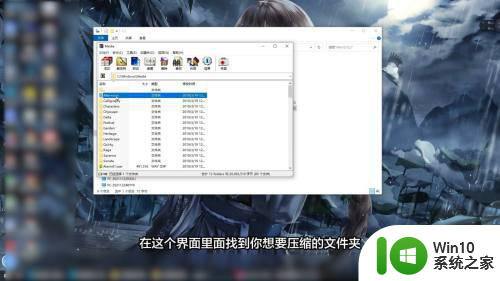
2、鼠标右键单击这个文件夹,在弹出的快捷菜单里面点击添加文件到压缩文件中。
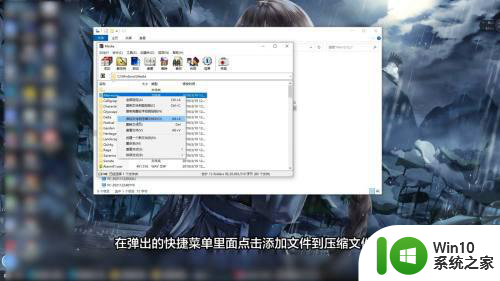
3、进入到压缩界面后设置你的压缩名称和路径,再点击确定就可以了。
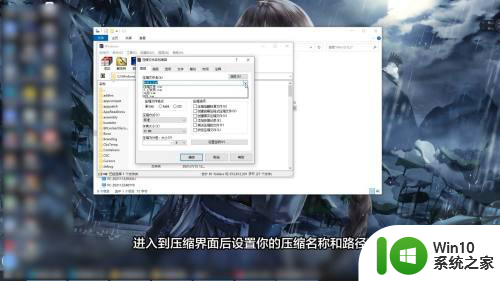
方法三1、进入WinRAR的软件界面,在这个界面里面选中你想要压缩的文件夹。
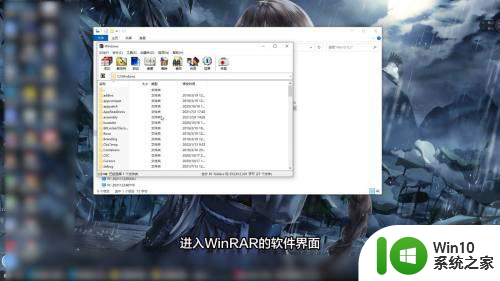
2、选中后再上方找到添加按钮,点击添加,进入到压缩界面。
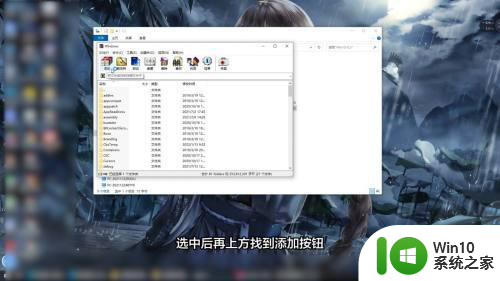
3、在这个压缩界面里面设置好你的压缩路径及名称后点击确定即可。
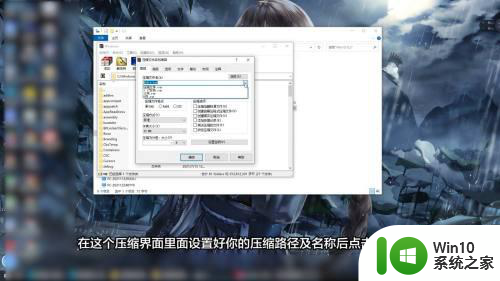
以上是win10压缩文件的三种设置方法的全部内容,如果你遇到这种情况,可以尝试按照小编的方法解决,希望这对大家有所帮助。
win10压缩文件的三种设置方法 Win10系统如何解压缩文件夹相关教程
- win10系统怎么解压zip压缩文件 win10系统如何打开zip压缩文件
- win10文件夹压缩打包的方法 win10文件夹压缩打包工具
- win10压缩文件夹的方法 win10文件夹怎么压缩
- win10压缩文件的详细步骤 win10如何压缩文件
- win10怎么压缩文件 win10如何压缩文件
- win10系统打开压缩包文件出现乱码的解决方法 win10系统打开压缩包文件出现乱码怎么办
- win10下载的压缩文件损坏打不开如何解决 win10下载的压缩文件如何修复损坏问题
- win10打开压缩包文件出现乱码如何解决 win10电脑解压缩文件乱码问题如何解决
- win10解压缩文件总弹出错误提示的修复方法 win10解压缩文件错误提示修复方法
- win10右键菜单没有压缩文件选项如何解决 win10右键菜单没有压缩文件选项是什么原因
- win10下载bandizip压缩软件的操作方法 win10怎么下载bandizip压缩软件
- win10电脑右键新建压缩包设置方法 win10右键菜单没有压缩文件选项怎么办
- 简单几步解决win10个性化设置打开闪退的问题 win10个性化设置闪退怎么办
- win101909系统无法设置默认保存位置怎么修复 win10系统默认保存位置无法设置怎么办
- win10实况足球2017屏幕上下有黑边 Win10屏幕边缘有黑边怎么处理
- Win10卸载应用商店后怎么恢复 Win10卸载应用商店后如何恢复
win10系统教程推荐
- 1 电脑刚装完win10系统显示屏显示超出工作频率范围怎么办 电脑显示器超出工作频率范围怎么调整
- 2 水星150.win10提示无法设置移动热点怎么办 Win10无法设置移动热点解决方法
- 3 win10管理员权限打开cmd命令窗口怎么操作 Win10管理员权限打开cmd命令窗口步骤详解
- 4 w10播放音乐提示再设置中切换输出设备咋办 w10播放音乐提示再设置中切换输出设备方法
- 5 win10系统启动出现两次开机Logo怎么处理 Win10系统启动出现两次开机Logo怎么解决
- 6 win10下载提示可能会损坏您的设备 win10中edge提示文件可能会损害设备怎么办
- 7 w10realtek高清晰音频管理器打不开的详细解决教程 realtek高清晰音频管理器无法打开怎么办
- 8 微软鼠标连接win10提示输入码无效怎么解决 微软鼠标连接win10提示输入码无效怎么办
- 9 W10系统增加本地帐户的最佳方法 Windows 10系统如何添加本地账户
- 10 win10系统表格在哪里 win10系统鼠标右键新建excel设置方法
win10系统推荐