win10电源高性能怎么设置 win10如何更改默认电源计划
在如今的数字化时代,电脑已成为我们日常生活和工作中不可或缺的工具,对于许多Windows 10用户来说,电脑的电源设置可能是一个让人头疼的问题。幸运的是Win10提供了多种电源计划供用户选择,其中包括高性能模式。如何设置Win10的电源为高性能模式呢?又如何更改默认的电源计划呢?本文将为大家详细介绍这两个问题的解决方法,帮助您轻松优化电脑的电源设置,提升使用体验。
解决方法:
1、首先回到桌面按快捷键“win+S”启动小娜并输入“控制面板”后单击相应的结果。
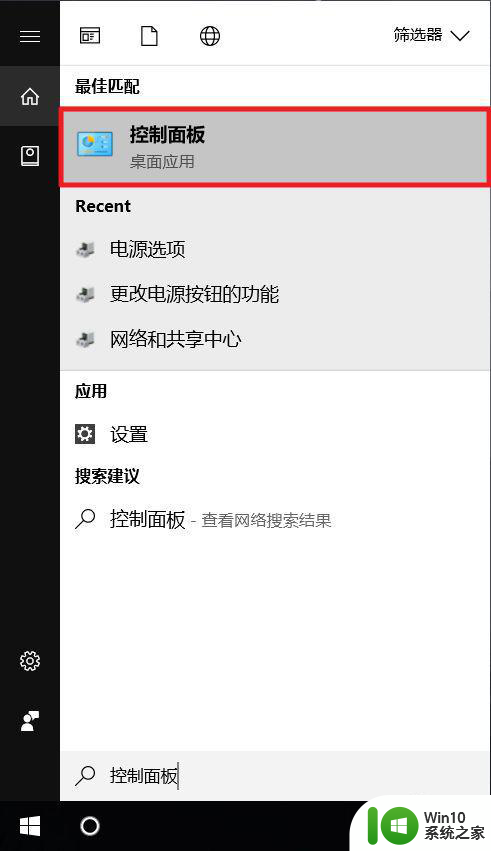
2、打开“控制面板”后单击“硬件和声音”项目。
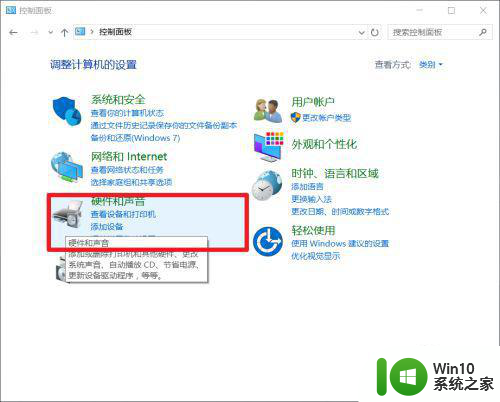
3、在这里找到 “电源选项”并鼠标左键单击它。
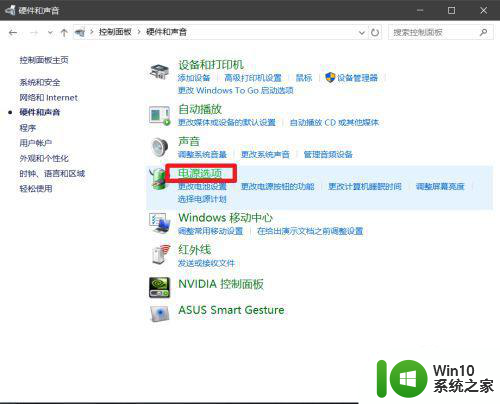
4、这里我们可以看到 “平衡”,“高性能”和“节能”有三个电源预设计划。我们鼠标左键单击勾选“高性能”电源计划。虽然我么改了计划但是里面的有些设置需要手动去改的。"单击“更改设计设置。
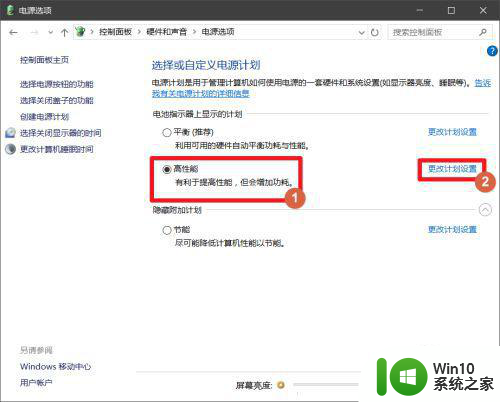
5、在这里单击“更改高级电源设置”进行修改电源计划。
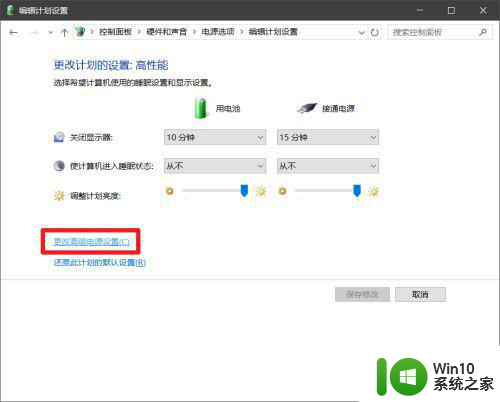
6、展开“无线设配器设置”选择“节能模式”这里的两个选择都设置为“高性能”。
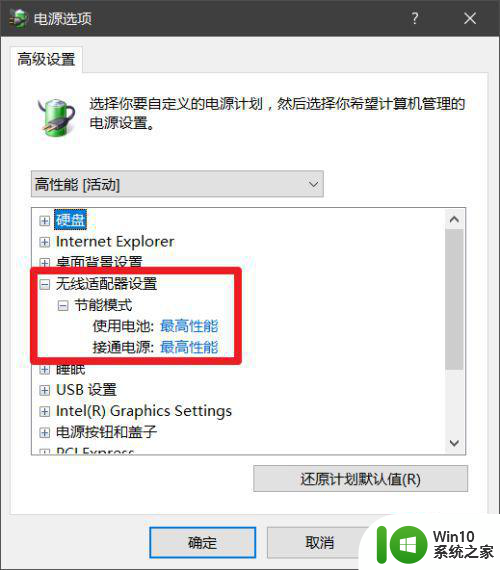
7、展开“ICPExpress”再展开“链接状态电源管理”设置为“关闭”。
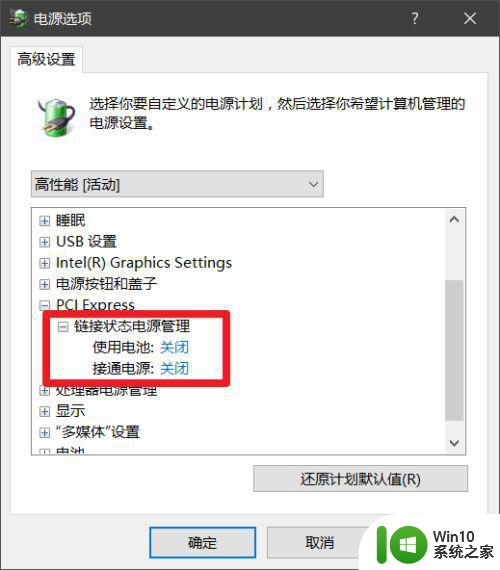
8、展开“处理器电源”再展开“最小处理器状态”设置为 “100%”。
完成后单击“确定”即可
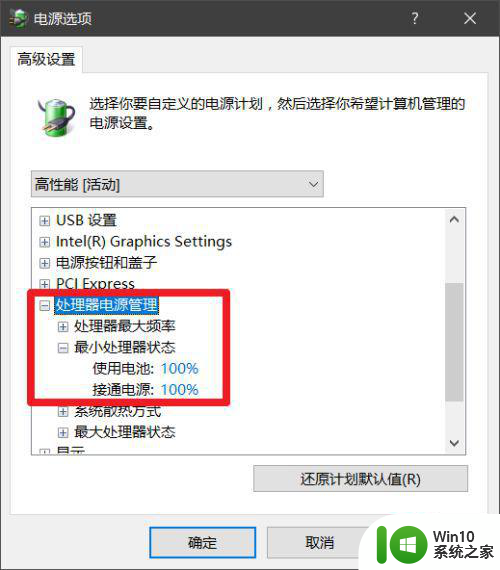
以上就是关于如何设置Windows 10的高性能电源模式的全部内容,如果您遇到类似的情况,您可以按照本文的方法来解决问题。
win10电源高性能怎么设置 win10如何更改默认电源计划相关教程
- 电源选项高性能怎么设置 Windows10电源计划设置为高性能方法
- 戴尔win10创建电源计划只有平衡模式怎么解决 戴尔win10创建电源计划只有平衡模式如何添加高性能模式
- win10如何删除电源计划 如何删掉多余的电源计划win10
- win10如何设置高性能电源模式 如何在win10电脑上开启高性能电源模式
- win10只有平衡没有高性能的解决方法 win10电源计划里没有高性能怎么办
- 图文教你开启win10电源高性能模式 win10电源设置高性能模式步骤图解
- win10电源高性能被掩藏的开启方式 win10电源高性能被掩藏怎么办
- win10电脑调整计划亮度如何更改 win10调整计划亮度设置步骤
- win10电源中只有平衡没有高性能如何处理 win10如何设置高性能模式
- 我的笔记本win10系统电源计划只有平衡怎么回事 我的笔记本win10系统为什么只有平衡电源计划
- win10高性能模式的设置过程详解 如何在win10中调整电源选项以获得更好的性能
- 神舟win10电源管理只有平衡模式的解决教程 神舟win10电源管理如何设置高性能模式
- win10edge浏览器主页修改不过来的解决方法 win10 edge浏览器主页修改失败怎么办
- win10夸网段访问设置 win10双网卡同时访问设置方法
- win10控制面板没有realtek高清晰音频配置怎么办 win10控制面板找不到realtek高清晰音频配置解决方法
- win10机器的硬盘在win7机器上找不到文件 win10系统共享文件无法被win7用户访问怎么办
win10系统教程推荐
- 1 win10edge浏览器主页修改不过来的解决方法 win10 edge浏览器主页修改失败怎么办
- 2 win10局域网连接打印机无法打印 Win10正式版无法访问局域网电脑共享打印机
- 3 win10系统右侧滑动菜单 Win10通知区域图标显示与隐藏调整
- 4 苹果笔记本w10系统触摸板点击怎么设置 苹果笔记本w10系统触摸板点击设置教程
- 5 window10默认游览器自动换为edge怎么设置 如何设置Windows 10默认浏览器为Chrome或Firefox
- 6 w10系统硬盘压缩只能一半怎么解决 w10系统硬盘压缩失败怎么办
- 7 win10 网络属性 win10如何修改网络属性设置
- 8 win10电脑同时用耳机和音响怎么设置 win10电脑同时使用耳机和音响的设置方法
- 9 u教授怎么做装win10系统盘 win10系统盘制作教程
- 10 win10应用商店无法联网0x80072F7D解决方法 win10应用商店无法联网0x80072F7D错误解决方法
win10系统推荐