win10连接了蓝牙耳机没声音处理方法 win10连接蓝牙耳机没声音怎么办
更新时间:2023-04-17 08:52:43作者:yang
现阶段带有蓝牙功能的设备依旧越来越成为用户的首先之一,很多用户在给微软win10电脑连接耳机的时候也会选择通过蓝牙耳机来倾听,不过有小伙伴的蓝牙耳机连接win10电脑之后却没有声音出现,对此win10连接了蓝牙耳机没声音处理方法呢?下面小编就来告诉大家win10连接蓝牙耳机没声音怎么办。
具体方法:
1、查看蓝牙耳机是否有电和损坏,确认电脑上的蓝牙音量已经打开,重启配对蓝牙设备尝试。

2、打开控制面板,进入【硬件和声音】,选择【设备与打印机】,点击【蓝牙耳机】进入设置。
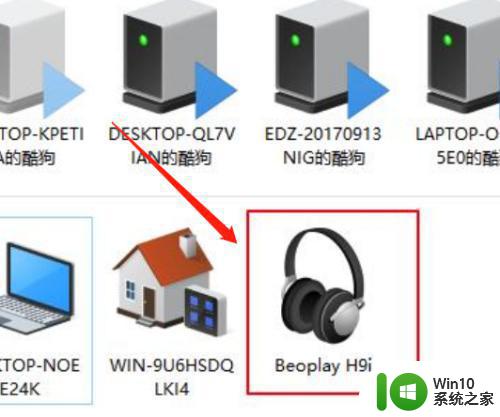
3、在【服务】界面中,将所有的选项全部勾选。
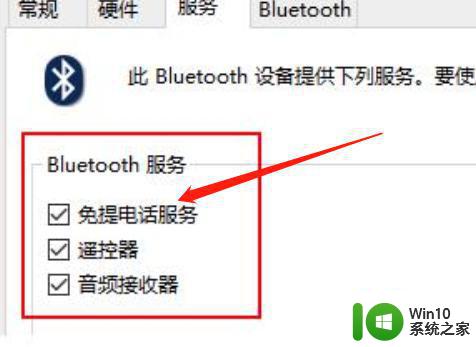
4、在菜单中搜索【windows powershell】,选择【以管理员身份运行】。
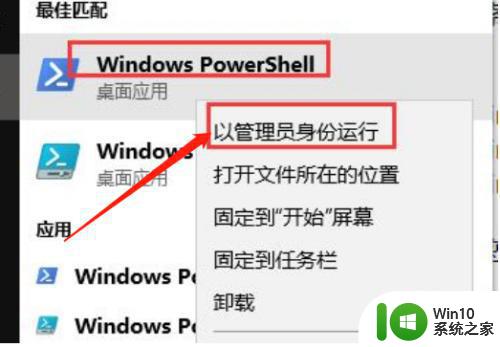
5、然后复制输入以下命令并执行,
DISM.exe /Online /Cleanup-image /Scanhealth
DISM.exe /Online /Cleanup-image /Checkhealth
DISM.exe /Online /Cleanup-image /Restorehealth
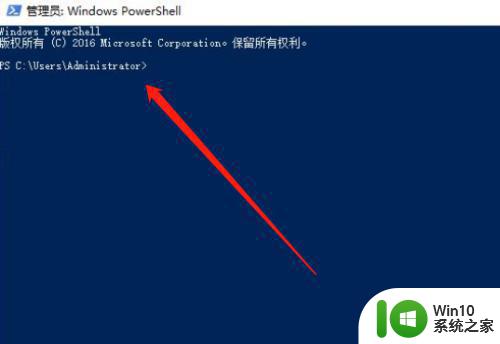
上述就是小编教大家的win10连接蓝牙耳机没声音怎么办了,碰到同样情况的朋友们赶紧参照小编的方法来处理吧,希望能够对大家有所帮助。
win10连接了蓝牙耳机没声音处理方法 win10连接蓝牙耳机没声音怎么办相关教程
- win10连接蓝牙耳机后没有声音怎么办 win10连接蓝牙耳机无声音的解决办法
- win10连接蓝牙耳机声音太卡如何处理 Win10连接蓝牙耳机声音卡顿怎么解决
- win10蓝牙耳机连电脑没声音如何修复 win10蓝牙耳机连接后没有声音怎么解决
- win10连接蓝牙耳机后怎么还是电脑声音 win10蓝牙耳机连接电脑后只有扬声器有声音怎么办
- 蓝牙耳机连win10声音断断续续修复方法 蓝牙耳机连接win10声音中断问题解决方法
- win10蓝牙耳机连接成功无声音怎么办 win10蓝牙耳机连接无声的解决方案
- win10蓝牙耳机连接不上怎么办 win10蓝牙耳机没有声音解决方法
- 电脑连接蓝牙音响后没有声音怎么解决 Win10连接蓝牙音响无声音问题怎么处理
- win10蓝牙耳机已配对没声音如何解决 win10蓝牙耳机已配对但没有声音怎么办
- 蓝牙耳机连win10电脑说话听不见解决方法 蓝牙耳机连接win10电脑后无声音解决方法
- 蓝牙音箱连接电脑但是不出声音是为什么win10 蓝牙音箱连接电脑没有声音win10怎么办
- win10笔记本电脑连接蓝牙音箱没有声音的详细解决方法 win10笔记本电脑连接蓝牙音箱无声音原因解决方法
- 笔记本win10连接校园wifi出现感叹号怎么办 笔记本win10连接校园wifi出现感叹号无法上网怎么办
- win10 20h2 7260n无线网卡一直断开无法上网如何修复 Win10 20H2 7260N无线网卡频繁断开连接问题解决方法
- win10游戏拼音输入法状态栏不见了怎么恢复 Windows 10游戏拼音输入法状态栏消失如何找回
- win10局域网共享最大访问人数怎么设置 win10电脑局域网共享文件夹设置教程
win10系统教程推荐
- 1 win10磁盘突然100% 电脑磁盘100%解决方法
- 2 更新win10系统后gta5玩不了如何处理 win10系统更新后GTA5无法启动怎么解决
- 3 win10开机无法联网 Win10开机无法上网怎么解决
- 4 win10背景设置已由组织隐藏或管理的详细处理方法 win10背景设置被组织隐藏或管理怎么办
- 5 Win10怎么设置5.1声道?Win10设置5.1声道方法 Win10如何调整声道设置为5.1
- 6 win10浏览器输入法不能输入中文怎么解决 win10浏览器中文输入法无法使用怎么办
- 7 笔记本电脑win10系统任务栏里没有文件 Win10任务栏文件资源管理器打不开怎么办
- 8 如何解决win10笔记本wifi只剩下飞行模式的问题 win10笔记本wifi无法连接飞行模式
- 9 win10怎么网络重置 win10网络设置重置方法
- 10 win10声音用一会就没有要重启后才有解决方法 win10声音用一会就没有怎么办
win10系统推荐