win10输入法颜色的调整方法 win10输入法颜色怎么调整
更新时间:2023-04-13 15:46:20作者:zheng
有些用户想要将默认输入法的候选框颜色改成其他的颜色,但是不知道在win10上该如何操作,今天小编就给大家带来win10输入法颜色的调整方法,如果你刚好遇到这个问题,跟着小编一起来操作吧。
具体方法:
1.单击屏幕左下角输入法图标,在弹出快捷菜单中选择“语言首选项”。图2为更改候选窗口颜色,更改前以及更改后的效果。
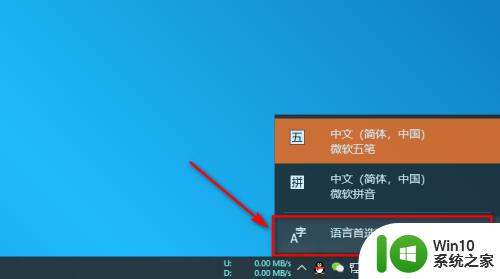
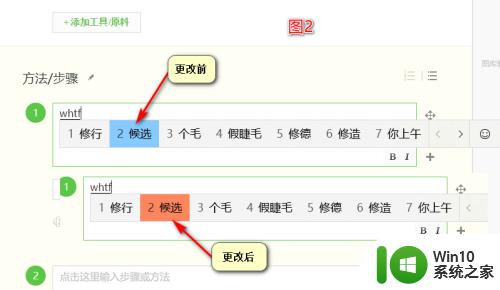
2.在打的窗口界面中,单击“中文(中华人民共各国)”项出现“选项”后。单击“选项”。
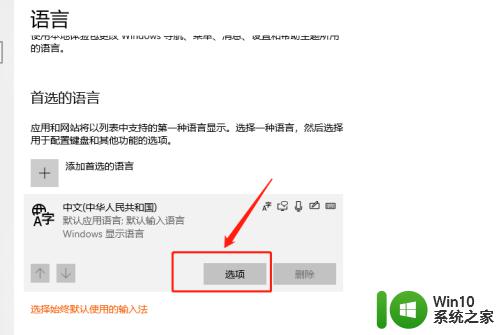
3.单击“选项”后打开“语言选项:中文(简体,中国)”窗口界面。找到“键盘”,选择 “微软五笔”出现“选项”,单击“选项”。
若要更改微软拼音候选窗口颜色,在这该步骤中可以选择微软拼音。
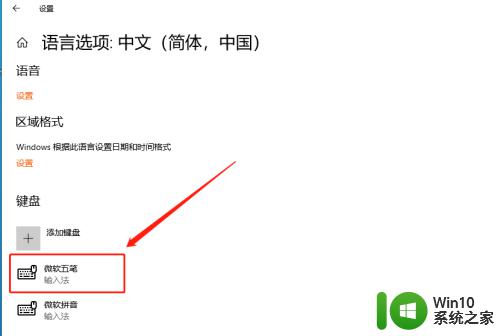
4.在打开“微软五笔”设置界面中,找到“选择候选窗口颜色”。单击“打开颜色设置”。
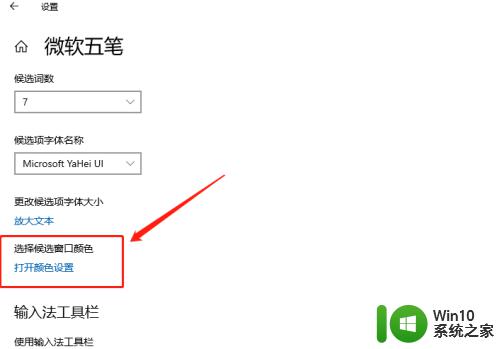
5.打开“颜色设置”窗口,在Windows颜色中 选择你喜欢的颜色 单击选择即可。输入法候选窗口颜色可更改成你选定的颜色。
如果没有你喜欢的颜色,可单击自定义颜色,将自定义颜色设置成候选窗口颜色。
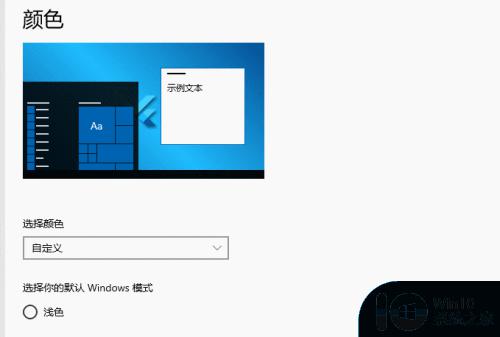
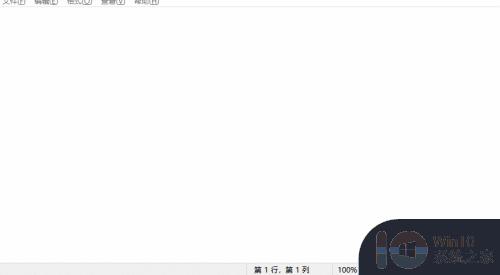
以上就是win10输入法颜色的调整方法的全部内容,还有不懂得用户就可以根据小编的方法来操作吧,希望能够帮助到大家。
win10输入法颜色的调整方法 win10输入法颜色怎么调整相关教程
- win10输入法怎么换背景颜色 win10输入法背景变颜色的方法
- win10鼠标颜色大小的设置方法 win10怎么调整鼠标大小和颜色
- win10字体颜色调整方法 win10字体颜色太浅怎么办
- win10选择窗口边框颜色设置方法 怎么调整win10窗口边框颜色
- 教你给win10便签换颜色的方法 win10便签如何调整字体颜色
- win10调整任务栏颜色的方法 win10任务栏颜色修改教程
- win10怎么更改任务栏颜色 win10如何调整任务栏的背景颜色
- Win10屏幕颜色调节方法 如何调整Win10屏幕色彩饱和度
- win10怎么调整字体颜色 win10如何更改系统字体颜色
- win10设置输入法顺序的方法 win10怎么调整输入法顺序
- 电脑色差怎么调win10 win10电脑显示器颜色不正常如何调整
- w10字体颜色怎么调 Windows 10如何调整桌面字体颜色
- win10应用商店删除下载记录怎么删除 Win10应用商店如何清除下载记录
- window10默认游览器自动换为edge怎么设置 如何设置Windows 10默认浏览器为Chrome或Firefox
- win10电脑被绑定2345浏览器怎么解除 Win10电脑如何解除2345浏览器的绑定
- win10蓝牙鼠标已连接无反应用不了怎么修复 Win10蓝牙鼠标连接成功但无法使用的解决方法
win10系统教程推荐
- 1 window10默认游览器自动换为edge怎么设置 如何设置Windows 10默认浏览器为Chrome或Firefox
- 2 w10系统硬盘压缩只能一半怎么解决 w10系统硬盘压缩失败怎么办
- 3 win10 网络属性 win10如何修改网络属性设置
- 4 win10电脑同时用耳机和音响怎么设置 win10电脑同时使用耳机和音响的设置方法
- 5 u教授怎么做装win10系统盘 win10系统盘制作教程
- 6 win10应用商店无法联网0x80072F7D解决方法 win10应用商店无法联网0x80072F7D错误解决方法
- 7 win10点窗口没反应 win10开始菜单点击没反应解决方法
- 8 Win10系统怎么保存蓝屏错误DMP文件 Win10系统如何找到并保存蓝屏错误DMP文件
- 9 win10删除公用账户 win10系统怎么删除一个账户
- 10 win10系统怎么通过命令实现定时关机 win10系统如何使用命令设置定时关机
win10系统推荐